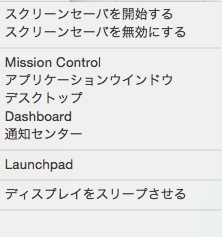
Macを使って作業している時に、ちょっとした休憩をとることがあると思います。
そのような時に「マウスカーソルの位置を変えることでスリープに入れる」ホットコーナーという機能を使えば、一瞬でスリープモードに入る事ができるようになるので紹介します。
はじめに
今回の方法はMacで動作するものです。
Windowsでも同じ設定があるのかわからないので注意してください。
Macの場合であれば標準でついている機能なので、特別なアプリケーションをインストールする必要はありません。
簡単な設定だけなのでぜひ試してみてください。
では、どのようにマウスカーソルを移動させるとスリープなどに入る事ができるのか見ていきましょう。
マウスカーソルの位置
今回紹介する方法で設定できるマウスカーソルの位置は
- 左上
- 左下
- 右上
- 右下
です。
画面内のこれらの位置にマウスカーソルを移動させるだけで、それぞれ設定した機能を開始する事ができます。
ちょっとした休憩の時にスリープに入れたい場合、ノートを閉じたりスリープコマンドを打つのではなく、マウスカーソルを動かすだけなので面倒にならないですね。
では設定方法を見ていきましょう。
ホットコーナーの設定
この「マウスカーソルの位置によって動作させる」方法は「ホットコーナー」と呼ばれているようです。
システム環境設定 > デスクトップとスクリーンセーバーを開いてください。

このようなウィンドウになると思います。
右下部を見ると「ホットコーナー…」という項目があるので、選択してみてください。
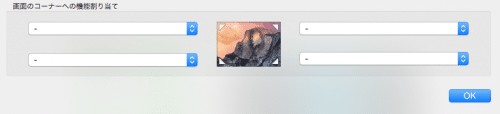
このように4つの項目があります。
選択項目の隣にデスクトップの画像が表示されているのですが、それぞれリンクしているので好みに合わせて設定してみましょう。
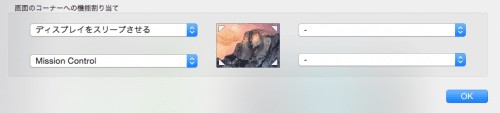
このようにしてみました。4箇所全てに設定しても良いと思うのですが、右上はChromeのブックマークリンクがあるので、ここに設定してしまうと誤って起動してしまうかもしれません。
そのように、あえて設定しないこともできるんです。
使ってみて誤作動などのストレスがない方は設定しておくと、より便利に使いこなせるかもしれません。※誤作動防止の設定方法については後述します
ホットコーナーでスリープモード起動した場合、マウスカーソルをホットコーナーから移動させるだけで、スリープ状態から復帰する事ができるので楽ですね。
設定できる項目
ホットコーナーに設定できる項目は以下のようなものがあります。
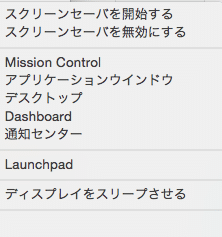
大体わかると思うので詳しい内容は省きますが、このように一瞬で表示したい機能が揃っていると思います。
設定できるのは4つまでなので厳選しましょう。
誤作動を防止する
4角に設定できるとは言っても、頻繁に誤作動してしまうようなら返って邪魔になってしまいますよね。そのような時におすすめの設定があります。
先ほど設定した項目を選ぶ前に、キーボードのcommandを押してみてください。
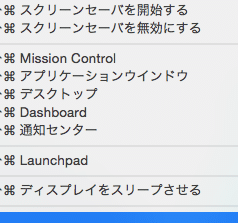
このように選択できる項目の前に「コマンドキーのショートカット表示」が現れます。
この設定をした場合「commandを押しながらホットコーナーに移動」した場合のみ設定した動作をする事になります。
もちろんcommand以外にもshiftやoption,controlなども設定できるので、自分が押しやすいキーを設定してみてください。
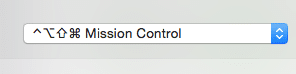
また、複数キーの指定もできるので、このようにすれば絶対に誤作動しないようになりますね。
設定してみてください。
デスクトップを表示
ホットコーナーに設定できる項目の中に「デスクトップを表示」があります。
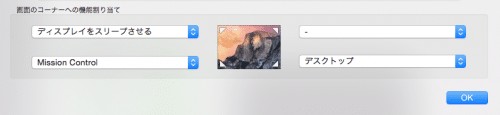
この「デスクトップ」がとても便利なので、ピンポイントで紹介します。
WordPressのようにブログに画像を載せる時、ウィンドウ内に直接画像を引っ張ってくるのですが、Finderを開いてからデスクトップフォルダを開いてドラッグという形をとっていました。
スクリーンショットはデスクトップに保存しているので、デスクトップから画像を持ってくる時に「ホットコーナー」を設定していると、Finderを開かずに画像を持って来れるんです。
まず、マウスカーソルをホットコーナーに持っていくとデスクトップが表示されます。
目当ての画像をドラッグしたまま、もう一度ホットコーナーに持っていく事で開いていたウィンドウを表示できます。
あとはウィンドウ内で画像をはなせばアップロードできます。
このようにデスクトップから画像などを引っ張ってくる時などにも使えるので、ぜひ設定してみましょう。
まとめ
今回の方法を使えば、マウスカーソルを規定の位置に動かすだけでスリープモードやスクリーンセーバーに入る事ができます。
ちょっとした休憩の時など、こまめにスリープする事によってディスプレイの寿命につながるかもしれませんし、デスクトップを簡単に起動できるので作業効率アップにつながるかもしれませんね。
ぜひお好みのカスタマイズをしてみてください。
ではまた。






















































