
前回、暗くてよく見えない写真を明るくする方法を紹介しました。
今回は、その続きです。
空の部分と、それ以外の部分を分けることができたので、今回は画像を明るくする方法です。
はじめに
今回も、前回同様「GIMP」を使って、画像加工・修正していきます。
前回の記事はこちら
【GIMP】暗い写真を明るく加工・修正してみる|その1 - クリアメモリ
前回作成した画像を用意しましょう。
空の部分とそれ以外の部分があるので、それ以外の部分を編集できる状態にします。
レイヤーから空以外の部分を選択しましょう。
画像を明るくする
また元画像を複製しましょう。
(これは、元に戻したい時用のバックアップです)
空の画像を上からかぶせる形になるので、元画像のまま明るさを変更しても良いです。
色 > レベル を選択しましょう。
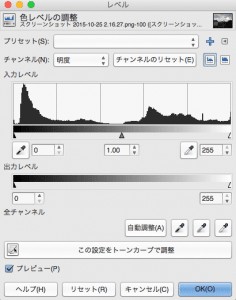
するとこのようなウィンドウが開くので右上にあるボタンを変更しましょう。
![]()
画像の明るさがわかりやすくなるので、明るさを指定するバーを操作します。
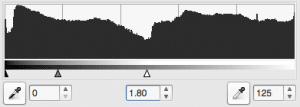
今回の画像の場合このようにしてみてください。

この画像が

このようになります。
画像によってはレベルの値が変わってきますので、画像に合わせて調整してください。
※画像が白くならないようにしましょう。
画像を組み合わせる
いよいよ最後の工程です。
空の画像と先ほどの画像を組み合わせましょう。
切り取ったことの影響で、一部背景が見えてしまうことがあります。
そんなことを避けるために一番後ろに元画像を表示しましょう。
以下の画像を参考にレイヤーの表示順位を変更します。
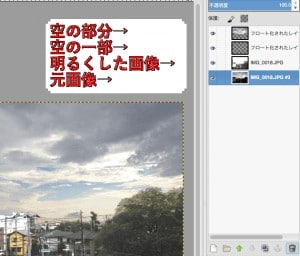
上から順に「空」「空の隙間」「明るくしたい部分」「元画像」という順番にすると、空→隙間→明るい部分→元画像という順番で表示されます。
つまり、この順番を変更すると描画される順番も変わるということです。
試しに元画像を一番上に持って行ってみてください。
元画像が一番上に表示されます。
もっと暗い画像で試してみる
ここで今回の工程をおさらいしましょう。
- 明るくしたい画像を用意する。
- すでに明るい部分を切り取る
- 画像を明るくする
- 2つの画像を組み合わせる
- 描画順位を変更する
このような手順で画像を明るくすることができます。
GIMPは無料のツールなのですが、機能としてはフォトショにも劣らないくらい便利な機能がたくさんあります。
「ちょっとしたイラストを描いたり、加工したりしたいけどイラストツールを購入するほどには使わない」というような人は是非オススメです。
人の目には真っ暗な画像に見えても、明るくしてみると何かが写っていたりします。
おもしろいので1度加工してみてはいかがでしょうか。
そのことがよくわかる画像を用意しました。
何の写真かわかりますか?

よく見ると、キーボードだとわかるのですが、この明るさを加工するとこうなります。

一目でわかるようになりましたね。
このように明るくしたら見える画像を探すのも面白いと思います。
ぜひ探してみてください。
ではまた。





















































