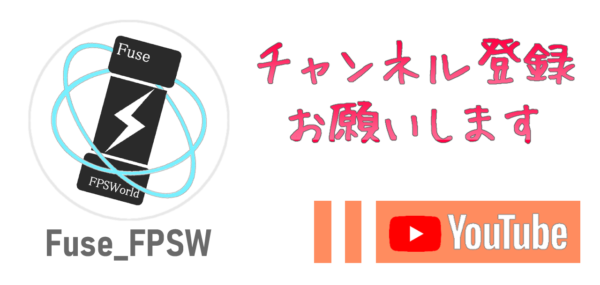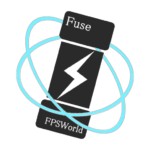こんにちはFuseです!
今回は、ロジクールから販売されているゲーミングマウス「ロジクール G502 Hero」をレビューします。
PCゲームにオススメなデバイスで、左右ボタンやチルトホイールなど「あわせて10個」のカスタマイズ可能なボタンを搭載しているんです。
また、DPIも最大16000まで調整可能だったり、プロファイルを3つまで作成しゲームごとに使い分けることもできたりと便利なのでチェックしてみてください。
スポンサーリンク
もくじ
はじめに
今回レビューするデバイスは「ロジクール ゲーミングマウス G502 HERO」

パット見からもわかる通り、ボタンが多くそれぞれを自由にカスタマイズできちゃいます。
デザインも、ザ・ゲーミングデバイスという感じの見た目ですよね。

ロジクールのドライバから「色」や「光り方」を調整することもできるのでチェックしてみてください。

2019/05/30に「ロジクール G502 HEROのワイヤレスモデル」が発売されました。
ケーブルがなくなっただけではなく、本体重量は若干軽くなり、置くだけ充電システム「POWERPLAY」にも対応しているかなり魅力的なゲーミングマウスとなっています。
私も購入したのですが、予想以上にワイヤレスが良い感じでした。
価格は17865円(執筆時)とかなり高価ですが、どうせならワイヤレスの方が良いというような方は注意してください。
Amazonでも販売されています。

配送状態・付属品
ロジクール G502 HEROの配送状態はこんな感じ。
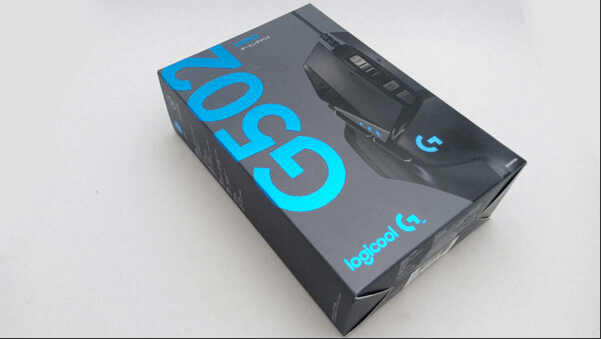
過去にレビューした「ロジクール M570t」とは違い開けやすいデザインでした。

[getpost2 url="https://clrmemory.com/review/logicool-m570t-trackball"]
付属品は以下の通り。


- マウス本体
- カスタマイズ用のおもり
- 取扱説明書
付属品はシンプルですね。
後で紹介しますが、マウスにおもりを追加することで「マウス本体の重さ」を調整することもできちゃいます。

筐体・デザイン
ロジクール G502 HEROの筐体はこんな感じ。
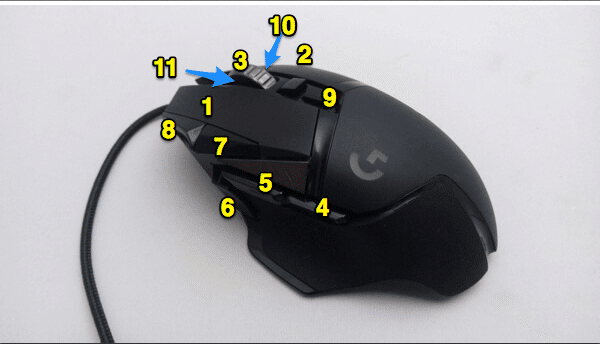
カスタマイズ可能なボタンは合計11個搭載。
ボタン9はプロファイル変更用のボタンにすると便利なので、実質10個のボタンをカスタマイズできます。
ごちゃごちゃして分かりづらいと思いますが、それだけたくさんのボタンを使えるということですね。
背面は「ツルツルしたグリップ」が4か所についており、滑らかなマウス操作ができるようになっています。

私は「ロジクール マウスパッド G440t」と一緒に使っているのですが、相性もGOODでした。

サイズは同じくらいなのですが、FPSのような素早い操作が必要なゲームでは「布製のマウスパッド」の方が良いみたいですね。
実際に使ってみても、ピタッと止まるのが実感できました。
FPSで使う方は、マウスパッドの購入も一緒に検討してみてください。
手にフィットするデザイン
ロジクール G502 HEROは、手にフィットする形状でできています。


画像からもわかる通り、右手で持つことを考えて作られているため「左右のグリップ」や「ボタン配置」がちょうど良い感じになっています。
おおよそのサイズ感は以下の通り。


私にはちょうど良いサイズですが、人によってはG8ボタン(以下参照)が届きにくいことがあるので、持ち方やキー配置を調整してみてください。

左右のグリップは「ゴム製」で滑りにくくなっています。


ただその分、汚れが取れにくいので注意。
おもり追加でマウスの重さを調整可能
ロジクール G502 HEROは、背面をパカっと開けることで「おもり」を追加できるんです。


これがおもり。
ひとつ「3.6g」になっており、最大5つまで追加できます。

全部はめ込むとこんな感じ。
正直0個と5個を比べると重くなったかなーというくらいの差しかありませんが、重心を手前に寄せたりもできるのでお好みで調整してみてください。
カバーは磁石でくっついており、つけたり外したりが超簡単。
結構しっかりくっついてくれるので、ゲーム中に外れる心配もなさそうです。


試しにネジをつけてみたら、思いの外しっかりくっついてちょっとビックリ。
ゲームに最適なゲーミングマウス
G502 HEROには「左・右・真ん中」のボタンに加えて、親指ボタンやチルトホイールなど「合計7個」のカスタマイズ可能なボタンを搭載しているんです。


「ロジクールドライバ」から、任意のキーを割り当てできちゃうわけですね。
実際に使ってみて思ったのが「誤クリックが少ない」という点。

G502 HEROはただボタンが多いだけじゃありません。
それぞれのボタンがある程度独立しているため、マウスを見なくてもどのボタンをクリックしたかがわかりやすくなっているんです。
MMOならたくさんボタンがついたマウスが良いですが、FPSのようにスピーディなゲームの場合、いちいちマウスを見ている余裕はありませんよね。
そういったときでも、感覚的にボタンをクリックできるので便利。

私はCOD BO4で使ってみたのですが、チルトホイールに回復とリロード、サイドボタンにダッシュや装備というように設定することで「左手はほぼ移動だけ」というカスタマイズができました。
PCゲームは左手が忙しくなりがちなので、圧倒的に快適になりました。


Fortniteの場合も同じですね。
壁や床など、建築をサイドボタンに設定することも可能です。
この辺りが、普通のマウスと「ゲーミングマウス」の差ですね。
接続は有線
取り回しは「Bluetoothマウス」の方が便利ですが、G502 HEROは「有線マウス」です。

とはいっても、有線はマイナスポイントではありません。
ゲーミングデバイスの場合、接続切れ・電波干渉・充電切れなどの心配がありません。
ゲーム中、突然マウスが反応しなくなるなんてのはNGなので、やはり有線には有線の良さがあります。

それが理由かはわかりませんが、Galleria付属のマウスやキーボードも有線ですね。
ケーブルが邪魔になる場合は「ケーブルガイド(ケーブルホルダー)」などを使って対応しましょう。

G502 HEROのケーブル
G502 HEROのケーブルは「編み込みタイプ」
耐久性については今のところわかりませんが、比較的断線しにくそうですね。

クリック感が良い
G502 HEROはマウスのクリック感もしっかりしていて良い感じ。
このあたりは、さすがロジクールといった感じですね。

カチッと押した感が心地よく、反応も良いので気に入っています。
強いて言うなら、ミドルクリックがちょっと固め。

ミドルクリックをしようとした時に、チルトホイールの誤作動が発生しやすいと感じました。
そのため、反射的に押すようなキーはミドルクリックに設定しないようにしています。
マウスホイールはカタカタ動く
ロジクール G502 HEROの「マウスホイール」は、カタカタと引っ掛かりながら操作が可能。

WEB閲覧など普段の利用だと操作しにくいですが、ゲームで効果を発揮します。
Fortniteのように「武器の切り替え」でマウスホイールを使う場合、勢い余って回しすぎたという経験があると思います。
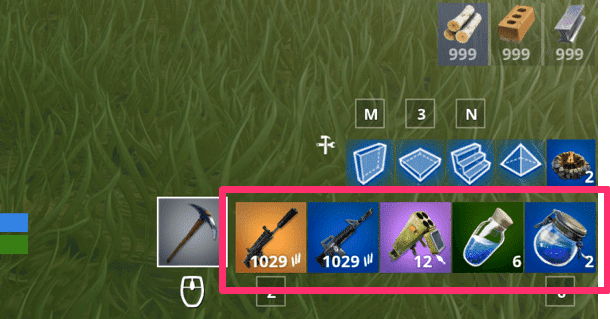
G502 HEROのマウスホイールは引っ掛かるので、比較的「ひとつずつ回転」がしやすいと感じました。
ちなみに、マウスホイールの下にあるボタンを押しこむと「ひっかかり」がなくなり、スムーズなマウスホイールを操作できるようになります。

縦長のWEBページなどで「超高速スクロール」したいときにも便利。
ドライバが使いやすい
いろんなデバイスを販売しているロジクールなので全く心配していませんでしたが、G502 HERO用のドライバも簡単で扱いやすくなっていました。

ダウンロードは「日本語ドライバ」と「英語ドライバ」があったので注意。
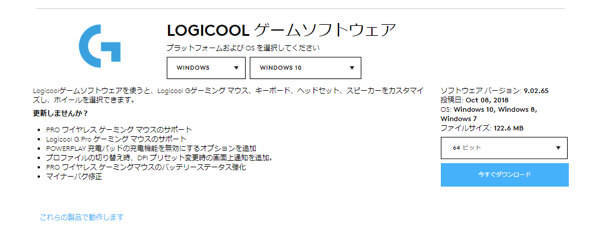
ロジクールドライバを起動すると、こんな感じでカスタマイズ可能なボタンが表示され、ダブルクリックすると「割り当てるキー」を選択できます。
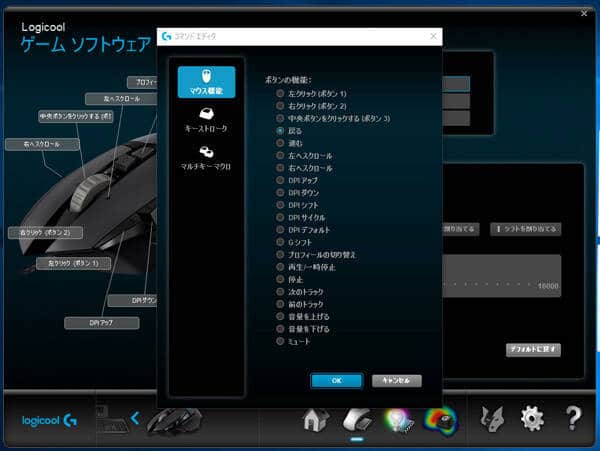
「Shift + S」のような修飾キーを含めた割り当てもできるので、自分が割り当てたいキーをより細かく設定できました。
基本はゲーム用で使用し、WEBなど普段使うときは専用の割り当てを作るのも良いですね。
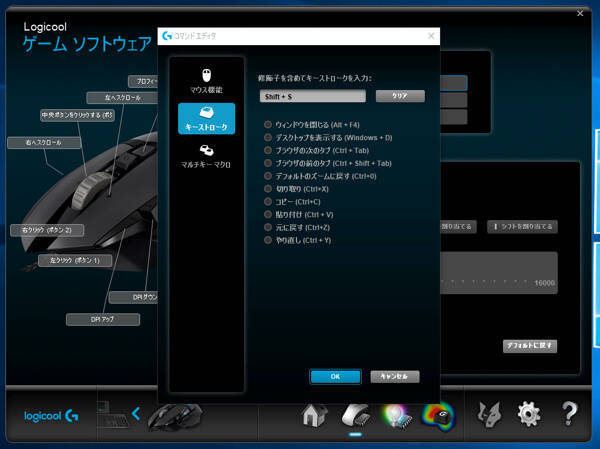
3つのプロファイルを設定可能
先ほど少しふれたとおり、ロジクールG502 HEROは「3つのプロファイル」を設定できるんです。
つまり「ゲームA用のプロファイル」「ゲームB用のプロファイル」「WEB閲覧など普段使うプロファイル」というような使い分けが可能。
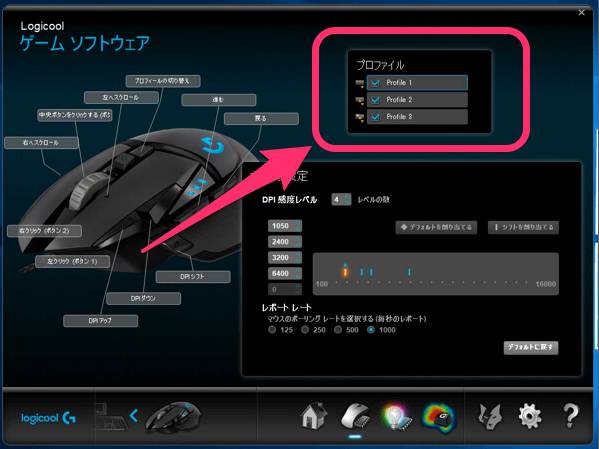
「プロフィールの切り替え」を割り当てておくことで、そのボタンを押したら即座にプロファイルを変更できるので超便利。
私は「G9」ボタンに割り当てました。
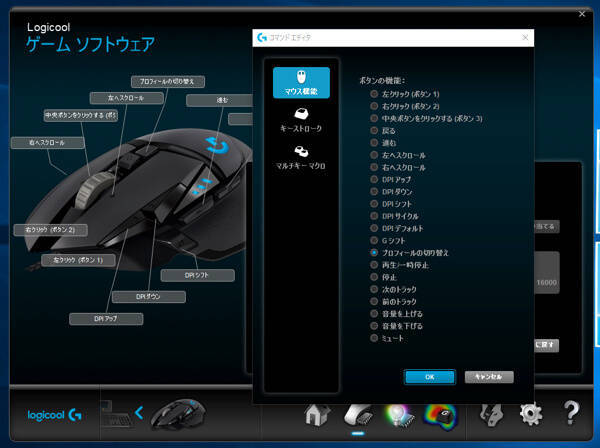
ゲームごとに割り当てて使えるのでオススメです。
色を設定できる
ロジクール G502 HEROは、ドライバから「光り方」も調整可能。

下の項目から「ライトの設定」を開くことで、光る場所や色・光り方を調整できちゃいます。
設定可能な部分は「ロジクールのロゴ」と「プロファイル」

私は「色のサイクル」を設定してみました。
光るスピードなんかも細かく調整できるので、こだわりのデザインを探してみてはいかがでしょうか。
また、ライトの設定はプロファイルごとに設定できるので、ゲーム用のプロファイルと普段使い用のプロファイルでカラーを使い分けるなんてこともできちゃいます。
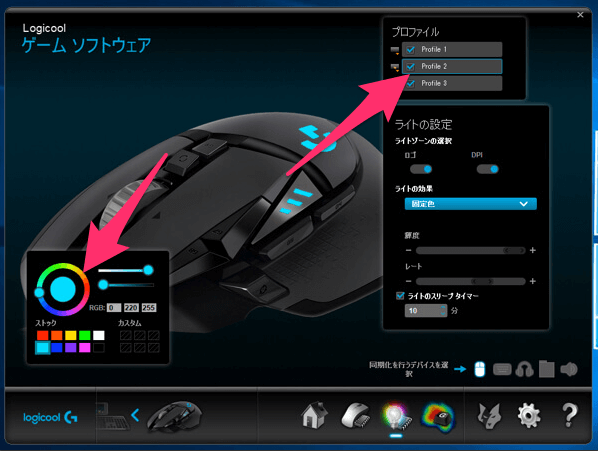
もちろんライトの効果もそれぞれ設定できるので試してみてください。
オンボードメモリ
ロジクール G502 HEROは「オンボードメモリ」機能を使うことで、プロファイルの設定をマウスに保存しておくことが可能。

つまり、使用するPCを切り替えても同じキー配置にできるというわけですね。
固定で使う場合はあまり実感しませんが、複数PCで使ったり「外出先」でマウスを使うときには便利だと思います。
実際に別PCで使ってみたところ、PC1で設定しておいたプロファイルをそのまま使えることを確認できました。
ただし、マウスの「戻る」や「進む」ボタンは、WindowsとMac間での共有は不可だったので注意。
G502 と G502 HEROの違い
ロジクールは、私が購入した「G502 HERO」のほかに、G502というゲーミングマウスも販売しています。
G502 HEROとの違いは「最大DPI16000」や耐久性テスト。
| G502 | G502 HERO | |
|---|---|---|
| 製品名 | G502RGBd | G502RGBh |
| DPI | 200~12,000 | 100~16,000 |
| 最大加速 | 40G | 40G1 |
| 最大速度 | 300ips | 400ips1 |
| RGB | ◯ | ◯ |
| チューニングウェイト | 最大5個 | 最大5個 |
| カスタマイズ可能なボタン | 11 | 11 |
| クリック耐久性テスト | 2,000万回 | 5,000万回 |
| フィート | 250km | 250km |
| Amazon取扱開始 | 2018/3/13 | 2018/10/4 |
執筆時現在、Amazonでは「G502」の方がけっこう安くなっています。
「ロゴ」や「USB端子」のデザインがちょっとだけ変わっているようです。
ボタン配置やおもりの追加に大きな差がないため、価格重視ならG502、よりゲーミングデバイスとしての性能を求めるのなら「G502 HERO」を選ぶのがオススメですね。
さすがゲーミングデバイス
正直、これまでは「普通のマウス」でもゲームはできると思っていました。
実際にG502 HEROを使ってみた感想は「さすがゲーミングデバイス」といった感じ。

カスタマイズ可能なボタンが多いのはもちろん、クリックやマウスホイールの操作だけでも大きな違いを感じています。
ゲーミングマウスを使ったからと言ってFPSが強くなるというわけではありませんが、デバイスの差で負けたくない方はぜひチェックしてみてください。

まとめ
今回紹介したように、ロジクール ゲーミングマウス G502 HEROは、カスタマイズできるボタンが多く、ゲームに最適なマウスでした。
ドライバも扱いやすく、光り方やカラーにもこだわれるので、興味のある方はチェックしてみてください。
ではまた。