
先日、iMacとBenQモニターでPCをデュアルディスプレイかしました。
私の場合、デュアルディスプレイでそれぞれのモニターを個別に使う時と、ミラーリングで同じ映像を流して使う時がありました。
そういった時に便利な「コマンドからデュアルディスプレイのミラーリングを切り替える」方法を紹介します。
はじめに
デュアルディスプレイと言っても
・複数モニターを別々に使用
・同じ映像を流す
というような使い方ができますよね。
複数モニターに同じ映像を流すことを「ミラーリング」というのですが、私はミラーリングと個別ディスプレイの両方を場合によって使い分けていました。
そういった時の設定切り替えをコマンドから実行できたら便利ですよね。
そこで今回はデュアルディスプレイのミラーリングを切り替えるコマンドを紹介します。
ではまずはコマンドから切り替える前に、設定からミラーリングを切り替える方法を見ていきましょう。
ミラーリングを設定する
ディスプレイをミラーリングしたり、個別に使用する時の設定は、上部にあるメニューバー(ステータスバー)から行います。
以下のアイコンが表示されていることを確認してください。

もし、このアイコンが表示されていない方は、以下の方法を参考にしてアイコンを表示させましょう。
すでに表示されている方は飛ばして先に進んでください。
アイコンを表示する
アイコンが表示されていない場合、まずはディスプレイが接続されていることを確認してください。
デュアルディスプレイになっていない場合は、以下で紹介する設定を行っても認識できません。
では「システム環境設定」を開いてください。
その中に以下のような「ディスプレイ」項目があるので開きましょう。
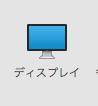
このようなウィンドウが表示されると思いますので、ウィンドウ下部の
「使用可能な場合はメニューバーにミラーリングオプションを表示」
項目にチェックを入れてください。
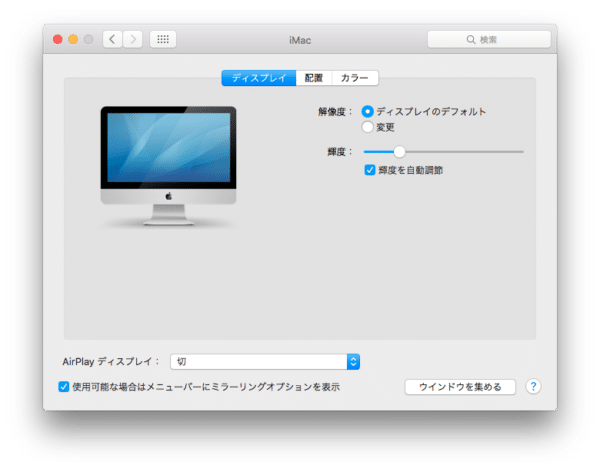
これでアイコンが表示されたかと思います。
ミラーリングを切り替える
さて、ディスプレイのアイコンが表示できたので、実際にクリックしてみましょう。

接続されている機器によって多少表示は異なってくると思いますが、このように表示されると思います。
現在個別のディスプレイとして使用しているためこのように表示されましたが、iMacをミラーリングと書かれた項目をクリックすると、ディスプレイがミラーリング設定に切り替わります。
複数モニターで同一の映像が表示されましたでしょうか。
ではミラーリングと個別ディスプレイを切り替えることができたので、最後に「コマンドからミラーリングを切り替え」る方法を見ていきましょう。
コマンドから切り替える
コマンドから切り替えることで、よりスムーズにデュアルディスプレイを使いこなすことができます。
デュアルディスプレイになっている状態で、以下のコマンドを入力してください。
command + F1
このように入力することで、キーボードから一瞬でミラーリングと個別ディスプレイを切り替えることができました。
実際に使ってみるとコマンドから変更できる便利さがわかるかと思います。
まとめ
今回紹介したように、command + F1を入力することで、キーボードから簡単にミラーリングと個別ディスプレイの設定を変更できるようになりました。
私の場合、サブディスプレイにモニターアームをくっつけているので、サブディスプレイだけを動かして別の場所で作業することがあります。
そういった時にミラーリングをよく使っていたので、コマンドから変更できるととても便利です。
ぜひ試してみてください。
ではまた。






















































