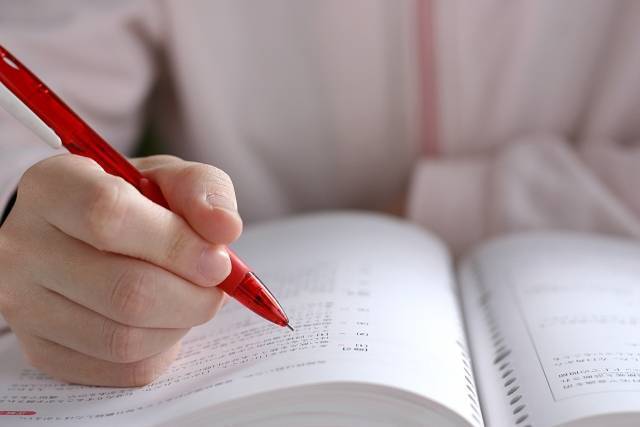
今回はUnityでBuildしたAndroidアプリをエミュレータで実行する方法を備忘録を兼ねて記載します。
そこまで難しくはないだろうと思いながらやり方を検索していると、なにやらターミナルを使うらしい…。
難しそうだなと思いながらやってみると案の定一筋縄ではいきませんでした。
はじめに
まず、AndroidSDKをインストールします。
(インストールの方法は省きます。)
Android Studioを起動しましょう。
新しいプロジェクトを作成し、Android Studio上部のSDK Managerから必要な物をインストールしてください。
それが終わったら同じように上部のAVD Managerを起動します。
端末を作成し少し待つと、画面上にAndroidが表示されると思います。
APKの転送
ここから、apkを転送する作業になります。
※今回エミュレータにapkを転送する際は必ずAVD Managerを起動しておいてください 準備が整ったらターミナルを起動します。
起動が完了してから
と記入してください。
sdkを保存した場所は人によって変わります。ターミナル上に特になにも出なかったら成功したはずです。
続いて、cd /Users/ / / “apkの保存先” と記入します(apkの保存先は人によって変わります。)
※apkが入っているフォルダをドラッグアンドドロップしても大丈夫です。
(“ここで私が引っかかったのはcd ~とありますがcdと / の間にスペースを空けていなかった…というきわめて初歩的なものでした…。”)
ここでもなにも出なかったら問題ありません。 スペースを空けていない場合 No such file or directory といった表示が出ます。
ちなみにこの段階でadb と入力するとずらずらとよく分からない文字が現れます。
そういった確認の方法もあるということですね。
そして、いよいよアプリを転送するのですが、私の場合 adb install Sample.apkと入力するとうまくいきました。
調べてみると adbの前に$を置いたりするとうまくいったという記事も見つけました。
他にもechoではなくexportと書いたり違いはわかりませんがうまくいくみたいです。
※未確認
ターミナルにSuccessとでれば、Android に自作のアプリが転送されているはずです。
Missing APK file とでてしまったら、PATHが通っていないので最初からやり直してみてください。
まとめ
そのほかInvalid Sample.apk などもでますが、どれも失敗しているので、どこかミスしていないか確認してください。
また、installでなくuninstallと書くと削除できます。
無事APKを転送できましたでしょうか?
アプリの転送に成功したらエミュレータ上で動作を確認しましょう。
エミュレータでの注意点を見ておくと後々楽になるかもしれません。
ではまた。





















































