
今回はASUSから販売されているディスプレイのレビューです。
PCと接続してデュアルディスプレイにしたり、PS4やSwitch用のモニターとしても便利なのでチェックしてみてください。
もくじ
はじめに
今回紹介するモニターがこちら。
ASUSから販売されているフレームレスモニターです。
追記:ASUS フレームレスモニターの最新モデルが発売されています
現在(2019/06/03)ASUSから新しいフレームレスモニターが登場しています。
ディスプレイサイズは「23.8インチ」
価格はほぼ変わらないので、今買うならこっちが良いと思います。
:追記ここまで:
ASUSディスプレイはこんな人にオススメ!
- ゲーム用のディスプレイが欲しい
- 綺麗なディスプレイが良い
- PCをデュアルディスプレイにしたい
- 薄いモニターが良い
- スタイリッシュなモニターを探している
- 長時間作業で目が疲れる
- 複数人で見る機会が多い
付属品
ASUSディスプレイには以下のアイテムが付属していました。
- ディスプレイ本体
- モニタースタンド
- D-subケーブル(15ピン)
- オーディオケーブル
- 電源アダプタ
- 説明書

あとで紹介するのですが、HDMIケーブルは対応しているが付属はしていませんので注意してください。
モニターアームは使用不可
ASUSモニターを購入する前に注意してもらいたい点が「VESA規格」が無いってこと。
そのため、VESA規格を必要とするモニターアームをくっつけて使用することができません。

ここで紹介しているようなアームの取り付けも不可なので、モニターアームを使ってデュアルディスプレイにしたいと思っている方は注意してください。
仕様
ASUSディスプレイの細かな仕様がこちら
| - | - |
|---|---|
| 重量 | 約2.7kg |
| 幅 | 531mm |
| 高さ | 387mm |
| 奥行き | 221mm |
| 画面サイズ | 23インチ |
| 解像度 | 1920x1080 FULL HD |
| 応答速度 | 5ms |
| 視野角 | 178° |
| 液晶 | IPS ノングレア |
とにかく薄い
ASUSディスプレイを実際に見て驚いたのが、ディスプレイ部分の「薄さ」です。
こちらが実際のモニター。

本当に映像が映るのか不安なくらい薄いですよね。
こんなに薄いのに「23インチ」ディスプレイなんです。
イヤホンジャックが無い
これに関しては、マイナスな人・特に問題無い人がいると思います。
私の場合、ゲームをするときは機器にヘッドフォンを接続しますし、デュアルディスプレイとして使うときはMac側にイヤフォンを接続します。

そのため、私は問題ありませんでしたが、モニター側の音をイヤフォンで拾いたいという方は注意してください。
ただ、スピーカーは内蔵されているので、音が出せないというわけではありませんよ!普段イヤフォンを使わない方には全く問題無しですね。
スピーカーから出る音については、特出して良くもないけれど、聞いていられないほど悪くはないと感じました。
可もなく不可もなくといったところでしょうか。

軽い
先ほど、モニター部分が薄いと紹介しましたが、薄いってことは「軽い」ということでもありますよね。
Amazonの仕様には、商品重量「2.7kg」と紹介されていました。
同じような価格帯の「BenQディスプレイ」が「4.3kg」ですから、比べると相当軽いですよね。
そのため設置も楽チンですし、向きを変えたい時も持ち上げて動かすことができます。
角度調節可能
このASUSディスプレイは、上下の角度を調節することもできます。

設置してから、みやすい角度に調整してみてください。
ちなみに画像は、一番上むきにした状態。
IPS液晶搭載
ASUSディスプレイの良さは、やはり「IPS液晶」という点ですよね。
IPS液晶っていうのは、簡単にいうと「高価な液晶」で、モニターを横や上から見たときの色変化が少ない液晶のこと。
また、仕様にもある通り「視野角(横から見える角度)」が178°もあり、ほぼ真横からも画面を見ることができます。
実際に見てみても、確かに視野角が広いと感じます。
IPS液晶なので、映像が綺麗なのはもちろん、2人で横から覗き込むような形でも見づらいといった影響はありませんでした。
IPS搭載ではないモニターと見比べてみても、角度による色の変化が少なく、長時間使用していても目が疲れにくいと思います。
ゲーム目的の利用でも、綺麗な画面でできるのでオススメです。
フリッカーフリー
フリッカーというのは、ディスプレイを見ていると発生する「ちらつき」のことで、テレビなどを直接カメラで撮影するときに見かけるやつ。
ASUSディスプレイは、このフリッカーを抑制する「フリッカーフリー」という技術を搭載していることで、画面のちらつきが少なく、目に優しい映像になっているそうです。
試しに、Twitterページを超至近距離から撮影してみました。
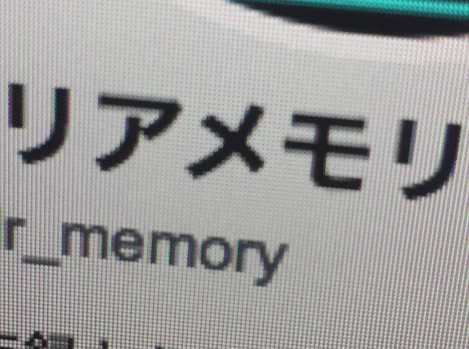
いかがでしょう。
これだけ近づいて撮影しても綺麗に映りますね。
こういったことからも、ASUSディスプレイは目に優しいモニターだということがわかります。
組み立てに工具は不要
ASUSディスプレイは、ディスプレイ本体とスタンド部分が別々の状態で配送されてきました。

そのため、使用前に組み立てる必要があるのですが、そのとき工具は不要で、本体底面にあるネジを回すだけで取り付け可能です。

ネジには金具がついており、これを持って回すだけでした。
HDMIとD-subに対応
ASUSディスプレイは「HDMI」と「D-sub」のケーブルに対応しています。

またiMacなど、接続端子が「Thunderbolt」しかない場合は、こちらのケーブルや変換アダプタを利用してみてください。
注意点としては「DVI」ケーブルには対応していないという点ですね。
ASUSに付属しているD-subケーブルはこんな感じのやつです。

輝度など画面の調整可能
ASUSディスプレイには「本体ボタン」が付いています。
電源の他に、ディスプレイの調整も行うことができるんです。
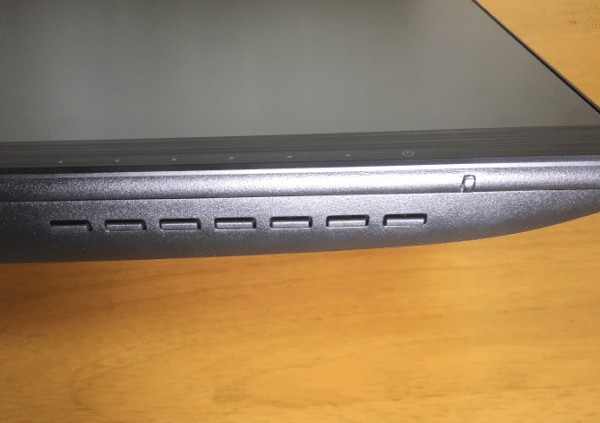
このボタンをカチカチと押すことで、輝度や色、音量などをディスプレイ側で調整できるようになっています。
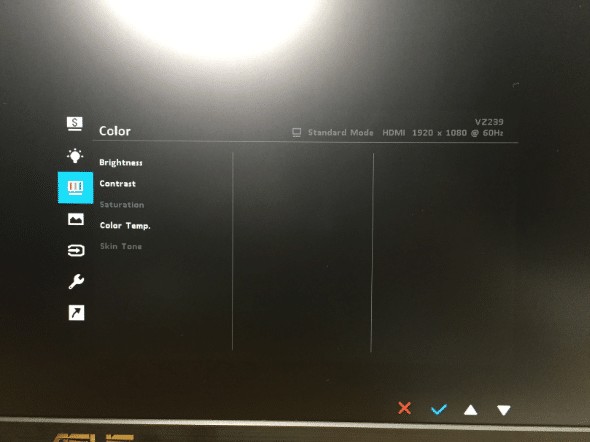
また、ブルーライトカット機能も付いているので、長時間作業やゲームをするときは設定してみてください。
5段階で調整できるので、見やすさを維持したまま、目が疲れない明るさに調節できるはずです。
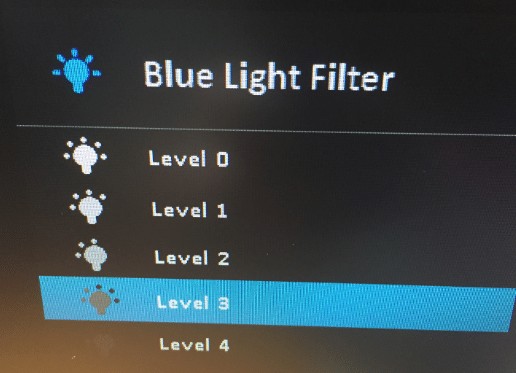
ショートカットが設定できる
先ほどの「明るさ」や「音量」のように、頻繁に調整する項目は「ショートカット」に登録しておくことで、即座にアクセスできるようになります。
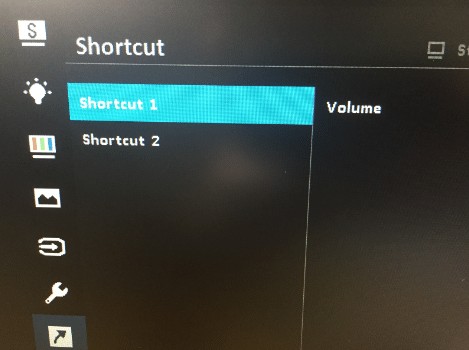
私は「音量」と「ブルーライトカット」をショートカットに設定してあります。
ショートカットに登録した項目は、ASUSのメニュー内に追加され、圧倒的に設定しやすくなりました。
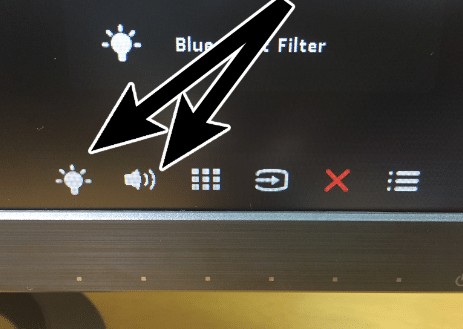
全体的にかっこいい
ここまで、仕様や液晶に関して紹介してきましたが、このディスプレイを最初に見たときに思ったのは「カッコいい!」ってことでした。

ディスプレイが薄いこともそうですし、スタンドが特徴的な形をしていることで、スタイリッシュでかっこいいんですよね。
安くてカッコいいディスプレイを探してた!って人はこれがオススメです。
まとめ
今回紹介したように、ASUSディスプレイは「15000円」とは思えないほど作りのしっかりしたディスプレイだと感じました。
また、IPS液晶を搭載していて映像が綺麗なので、ゲームをするときはこのディスプレイを使っていこうと思っています。
スタイリッシュ&目が疲れにくいモニターを探している人は、ぜひ検討してみてはいかがでしょうか。
ではまた。


























































