
今回は、Logicoolのトラックボールマウス「M570t」を紹介します。
普通のマウスとは違い、親指でカーソルを操作できるので、省スペースかつ省エネルギーで使える便利なアイテムなんです!
もくじ
はじめに
今回紹介するLogicoolのトラックボールマウスがこちら。
ぱっと見でわかる通り、なんか変なマウスですよね。
トラックボールマウスはこんな人にオススメ!
- デスクが狭くてマウスが扱いづらい
- ベッドでPCを操作
- 手首が疲れる
- 手にフィットするマウスが欲しい
- 戻るや進むをカスタマイズしたい
- デュアルディスプレイの使い手
こんなところでしょうか。
Logicoolからトラックボールマウスの新モデル「SW-M570」が登場しました。
私が使っているM570tに比べて、デザインはそのまま価格が安くなったみたいです。
今買うなら、こっちの方がオススメ。
発売は4年前
このトラックボールマウス M570tは、2013年8月2日に販売開始された商品なんです。
とはいっても、古いからダメってことはありませんよ。
むしろ、それほど長く愛されているってことです。
最近新モデルが発売
つい先日(2017年9月22日)
Logicoolからトラックボールマウスの最新モデルが発売されています。
じゃあこのマウスいらないじゃん!
ってなるかもしれませんが、そうではありません。
最新モデルの「MX ERGO」は、M570tの上位モデルとでもいうべき高級品なんです。
M570tに比べて2倍以上の価格になっているのですが、どうせなら最高級を!って方や、M570tを使って良かったから上位モデルが欲しい!って方はこちらを検討してみてください。
実際に触ってないので使用感はわからないのですが、複数デバイス間でファイルを移動できたり、マウスの角度を調整できたりするみたいですよ。
開封! 開封... 開封!?
さて、実際にLogicool M570tを開封してみます。
...あれ。
早く使いたいのに、全然開け方わからない!

配送時はこのようになっていたのですが、これがとにかく開けづらい!

画像の引っかける部分を外さなければならないのですが、これがマウス部分とつながっているため、どこから開ければ良いのかわかりにくいです。

綺麗に開けて、箱も取っておきたいって方はご注意を!
ドラッグがしにくい
最初に言っておきますが、
このマウス(M570t)は、ドラッグを頻繁に使う作業には向いていません。
人差し指でクリックしながら親指で動かすわけですから、途中で離してしまうってことがよくあります。
ドラッグ作業の多い方は、サブのマウスを用意しておくと良いかもしれません。
トラックボールが快適すぎて、普通のマウスに戻れなくなってなければですが...
必要なスペースはマウスひとつ分
トラックボールの良さっていうのは、やはりこれですね。
マウスの分だけスペースがあればOK!
トラックボールマウスは基本的に動かしません。
そのため、マウスの分+手を置くだけのスペースが確保できれば十分なんです。

従来のマウスでは、「マウス+ある程度のスペース」がないと操作すらできませんよね。
テンキー付きのフルキーボードを使っていて、マウスが肩身の狭い思いをしていませんか?

そんな人にぜひ使ってもらいたいマウスです。
どこでも使える
普通のマウスであれば、赤外線でカーソルを動かしたりしますよね。
省スペースの延長みたいになるのですが、M570tには「ポインター」がついていません。

そのため、ベッドの上だろうと空中だろうと
デスクに置いた時と変わりなく操作できちゃうんです。
これが予想以上に便利で、膝の上にマウスを置いたり楽な体勢で使えるので、電車や新幹線などの移動中にもオススメ。
手にフィット
M570tは、トラックボールの部分だけではなく、マウス本体の形状も特殊です。
薬指と小指の部分にくぼみがあるため、手にフィットしやすくなっています。

注意点としては、見た目より大きいってこと。

手のひら全体で包むようにしてマウスを持つのですが、手が小さい人だとクリックしにくいかもしれません。
私自身手が小さいわけではないのですが、
マウスホイールを中指で操作するという何ともおかしな状況に。
もし、トラックボールマウスでM570tの大きさがネックになっているなら、「ELECOM」のトラックボールマウスを検討してみては?
| - | Logicool M570t | ELECOM M-XT3DRBK |
|---|---|---|
| 幅 | 95mm | 94.7mm |
| 奥行き | 145mm | 124.4mm |
| 高さ | 45mm | 47.9mm |
私は所持していないので詳しくは不明なのですが、M570tに比べて、ELECOMのトラックボールの方が奥行きがちょっとだけ短くなっているようです。
電池式
Logicool M570tを使い始めるには、単三電池1本が必要になります。

電池は、マウス本体の裏側に入れるのですが、ここが壊れやすくなっているようなので注意してください。
また、あとで詳しく紹介するレシーバーも、ここに入れて持ち運べるようになっています。
充電式ではないため、持ち運ぶときは電池を用意しておいた方が良いかもしれません。
ワイヤレスで使用可能
M570tは、ワイヤレスで操作できます。
レシーバーを通して接続するため、Bluetoothではありません。
そのため、USB接続できないタブレットやAndroidで使うことはできないので注意してください。

ちなみに、Logicoolのレシーバーは、ひとつで複数のLogicool製品を接続できるとか。
Unifyingタイプのレシーバーと呼ばれており、これに対応している製品であれば「最大6つ」まで同時接続できるそうです。
詳しくはLogicoolのページに書いてありました。
Unifyingレシーバー
多数のデバイスに1つのレシーバー
一対多の接続
最大6台のUnifyingデバイスに1つの小型レシーバーが対応。差し込むだけで、追加マウスとキーボードが1台のパソコンにつながります。
デバイスの接続
準備、設定して、最大6台のUnifyingデバイスまたはUnifying対応デバイスを1つのレシーバーに接続。Unifyingソフトウェアをダウンロードして、お使いのデバイスすべてを1つのレシーバーに素早く追加。
要するに、Unifyingに対応したLogicool製のキーボードとマウスを「1つのレシーバー」で操作できるということですね。
Mac・Windows両対応
先ほどレシーバーを使ってワイヤレス接続すると紹介しました。
Logicool M570tは、Mac・Windowsの両方に対応しているんです。
レシーバーを付け替えれば、どちらのデバイスでも使えるというわけですね。
| 必要システム |
|---|
| Windows 10以降、8/RT、7、Vista、XP |
| Mac OSX10.5以降 |
| ChromeOS |
| USBポート |
| ネット環境 ソフトウェアダウンロード時 |
後述しますが、Logicoolのドライバをカスタマイズすれば、さらに便利になるはずです。
本体は重い・グリップがしっかり
M570tの本体重量は138g(電池込み)と、わりと重たくなっています。

マウスの重さは、軽すぎず重すぎずが良いですよね。
でも、よく考えてください。
トラックボールマウスですよ?動かしませんよね?
トラックボールマウスは、指でカーソルを操作するため、むしろ重たい方が良いと思っています。
また、グリップもしっかりしているので、ちょっと力を入れた程度じゃ動かなくなっているので、むしろありがたい。
2つのボタンをカスタマイズ
Logicoolのトラックボールマウスには、左右中クリックの他に2つのボタンがついています。

ここには、戻るや進むなど、好きなコマンドを設定できるんです。
Macは非対応のマウスも多い中、さすがはLogicool。ドライバをインストールすれば、戻るなどのキーボード入力をカスタマイズできます。
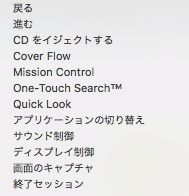
ちなみに私の場合、MissionControlと戻る(command + ←)を設定しています。
ミッションコントロールというのは、Macでcontrol + ↑を押した時に、使用中のアプリをまとめて表示できるアレです。
アプリ間の移動が便利になるので、”進む”がいらない方はぜひ。
加速度を設定
こちらもLogicoolドライバを使って設定するのですが、トラックボールマウスのカーソル移動は、早すぎると制御できません。
慣れればなんとかなるんですが、個人的にトラックボールマウスは遅い方が使いやすいと思っています。
そのような設定が、ドライバのみで調整できちゃうんですよね。
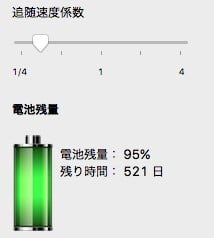
これがLogicoolクオリティ!
電池持ちは良さそう
使用頻度によって変わるとは思いますが、電池持ちは良さそうです。

1ヶ月ほど使い続けたのですが、95%までしか減っていませんね!
また、電池残量が減ってくると通知が来るらしいです。
これに関しては、まだ確認できていないので、確認でき次第、追記か別の記事で紹介します。
デュアルディスプレイで超便利!
実際に使ってみて気づいたのですが、
正直、トラックボールマウスで1番感動したのはこれです。
デュアルディスプレイに限らず、ウィンドウの左端から右端まで移動するのに、マウスを何度も動かす、っていうような経験はありませんか?
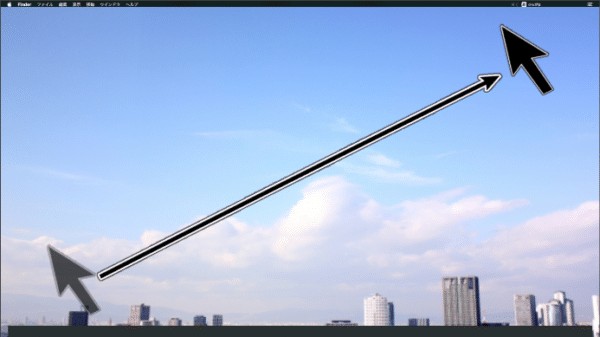
そんな時に、M570tならトラックボールを思いっきり回すだけ。
ギュイーーンという音とともにカーソルが高速移動!
これだけで、隣のディスプレイまでひとっ飛びできちゃいます。
複数のディスプレイを使っている人や、カーソルの速度を極端に遅くしている人にオススメ。
ボールは取り外せる
Logicoolのトラックボールは、実は簡単に取り外せるんですよね。
本体裏側にある「穴」からボールを押し出すだけ。

これだけでボールが取り出せます。

ボールと本体が接触する部分に埃とかが引っかかりやすいので、これはかなり便利です。
工具を使わず、どこでも掃除できるっていうのがいいですよね!
まとめ
いかがでしょうか。
まだ使ったことがない方は、ぜひ一度試してみてほしいって言えるほど魅力的なマウスでした。
- マウスのスペースが取れない方
- カスタマイズできるマウスがほしい方
- 変わったマウスを使いたい方
ひとつでも当てはまった人は、購入を検討してみてはいかがでしょうか。
ではまた。


























































