
先日、BenQから発売されているモニターを購入し、私のiMac21.5インチをデュアルディスプレイにしました。
そこで、実際にデュアルディスプレイにしてみた感想と、BenQモニターの設定や付属品、接続ポートなどについてレビューをかねて紹介していこうと思います。
もくじ
はじめに
今回私が購入したBenQモニターは以下のものになっています。
こちらと「iMac 21.5」インチでデュアルディスプレイにしてみました。
そこで今回は、モニターの使用感や21.5インチのiMacと24インチモニターで違和感がないのか、デュアルディスプレイの設定方法などに触れてみようと思います。
ちなみに私は、モニターとは別に「モニターアーム」も購入しているので、モニターを置いた状態ではない点だけご了承ください。
モニターの状態
まずAmazonから届いたモニターの状態について紹介します。
まだ日は浅いですが、こちらのBenQ24インチモニターを使ってみて不満は一切ありません。
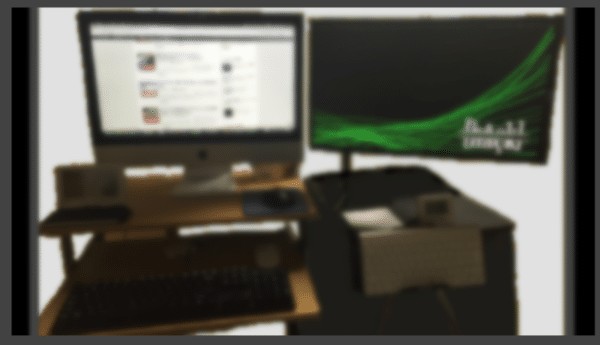
モニターにしては格安な部類だと思いますので、若干心配していました。
またAmazonレビューなどを確認してみても、画面に点が出るなどの初期不良品があるといったことが書かれていましたが、届いたモニターには全く問題はありませんでした。
強いていうのであれば、モニターとスタンドが接続する場所に1箇所傷が付いていたというくらいです。実際に使用する時には隠れる部分なので気にならないところです。

もちろん当たり外れもあると思いますが、配送されてきたダンボールやモニタースタンドなどを見ても目立った傷などはないので、レビューほど不安にならなくても大丈夫なんじゃないかと思います。
モニターのスペック
Amazonページに行けばもっと詳しく載っているので必要ないかもしれませんが、一応スペックを載せておきます。
| サイズ | 24インチ |
| 解像度 | 1920x1080 |
| パネル | TN |
| コントラスト比 | 1000:1 |
| 応答速度 | 5ms (GTG 2ms) |
| 入力端子 | D-sub, DVI, HDMI |
| スピーカー | 1w x 2 |
| 1w x 2 | ◎ |
正直これを見てもあまりわかりませんが、パネルは「液晶の駆動方式」、コントラスト比は高ければ高いほど「明るい所と暗い所がはっきりする」そうです。
間違っているかもしれません。
FPSゲームなどで重要視される
「応答速度」は5msと、24インチが最も速いみたいです。
私は基本的にFPSをしないので特に気にしてはいません。
モニターや付属品のサイズ
モニターのサイズですが、フレーム込みで横幅が「約57.5cm」縦幅が「約34.5cm」でした。
フレームは、縦横共に「1センチ強」です。

モニタースタンドは、土台の横幅が「約22.5cm」、縦幅(奥行き)が「約20.5cm」です。
高さは約10.8cmでしたが、実際にはモニターの裏にくっつくので少し低くなると思います。
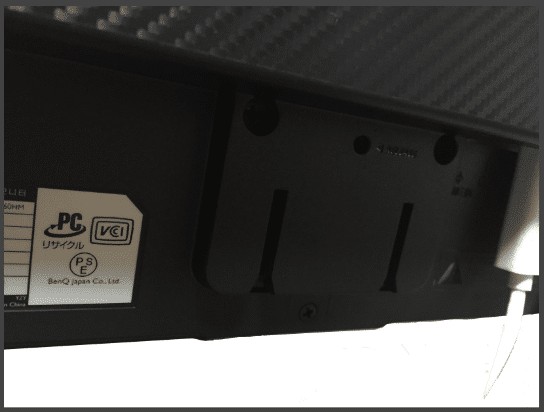
iMac21.5インチと比べると大きすぎるように見えますが、実際使用してみると、思ったよりちょうど良いと感じました。
また、電源ケーブルの長さは「約120cm」です。
※アームにつながっているため、大まかな計測になってしまいました。
あとはモニターのスタンドですね。
こちらは首の部分と土台の部分を取り外すことができるようです。配送時は、外れた状態だったので組み立てる(差し込むだけ)必要があります。


組み立てるとこのようになるので、このスタンドを使う場合は先ほど紹介したモニターの裏側に差し込んでください。
モニターのボタンとポート
BenQモニターについているボタンは「6つ」です。
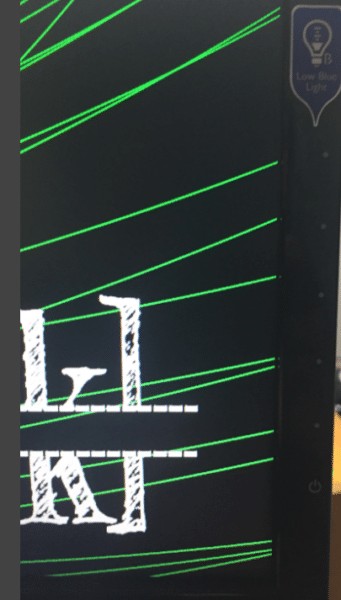
裏から見たボタンは以下。
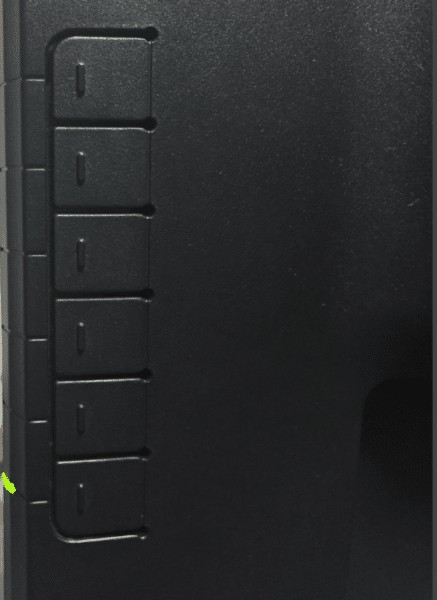
一番下にある緑色に光っているボタンが「電源ボタン」になります。
それ以外のボタンは基本的に、画面の明るさやブルーライトカット、入力の設定などを調整する時に使用します。
詳しくは後述しますが任意の機能を割り当てることもできるので、良く使う機能を設定すると良いかもしれません。
ではモニターに接続できるケーブルの種類を見ていきましょう。
まずは電源ケーブル。これは飛ばします。
同様にヘッドフォンポートも飛ばします。

Macのサブディスプレイとして利用する場合、音声はMacの方から流れてきます。
※設定によって変更できるかは未確認。
続いて、LINE IN と書かれたポートがあります。
調べたところ、こちらはオーディオプレーヤーなどを接続することで、モニターのスピーカーから音を出すものだそうです。
私自身ポート関係に全く詳しくないので、もしかしたら間違っているかもしれません。
あとは「HDMI」ポート「D-Sub」ポートと「DVI」ポートがあります。
私は、HDMI端子とThunderbolt端子でMacとモニターを接続しているのですが、ThunderboltからHDMIに出力する場合でしか使えないものもあるようです。
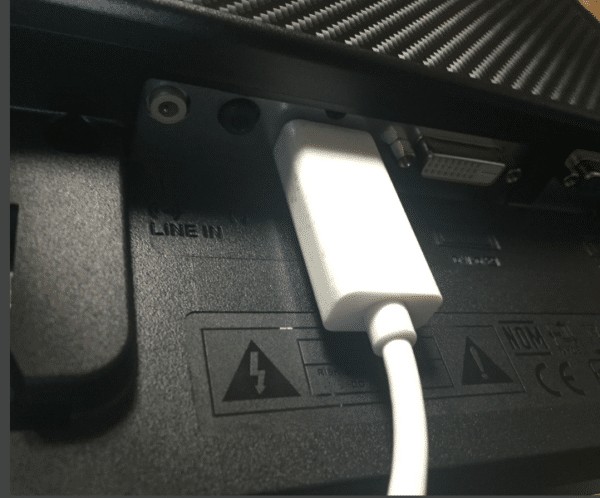
※BenQモニターに付属していたケーブルは「D-sub」と「DVI」のみでした。HDMIケーブルを使用する場合は、別で購入する必要があります。
D-subケーブル

DVIケーブル

ちなみに私が使用しているHDMI, Thunderbolt変換ケーブルは以下のものです。
MacとBenQモニターを接続するならこれで十分だと思います。
購入時の価格で900円くらいでした。![]()
モニターの調整
モニターの調整ですが、右部分にあるボタンから「ブルーライトカット」「明るさ」「コントラスト」「色温度」などを細かく調整可能です。
また、ブルーライトカット設定では、「30%」「50%」「60%」「70%」から選択することができます。
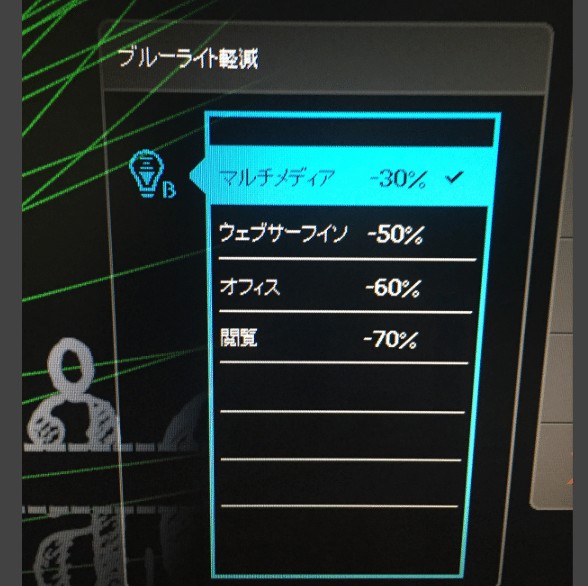
さらにデフォルトで、幾つか画面の設定が用意されていました。

「標準」「ブルーライト軽減」「動画」「ゲーム」「写真」「sRGB」「エコ」「ユーザー」が用意されており、ユーザーを選択すると、自分でカスタマイズした設定にすることができます。
私の場合は、iMacとのデュアルディスプレイなので、Macの色味に寄せるために「ユーザー」で個別にカスタマイズしてあります。
調整項目
BenQモニターの調整メニューは予想以上に項目が多かったので、すべては確認できていませんが、「入力の設定」「音量調整」「自動電源オフ」などがありました。
また、カスタムキーという機能があり、右にあるボタンを押した時の動作を変更することができます。
嬉しいことにすべて日本語で設定できるんですよ。
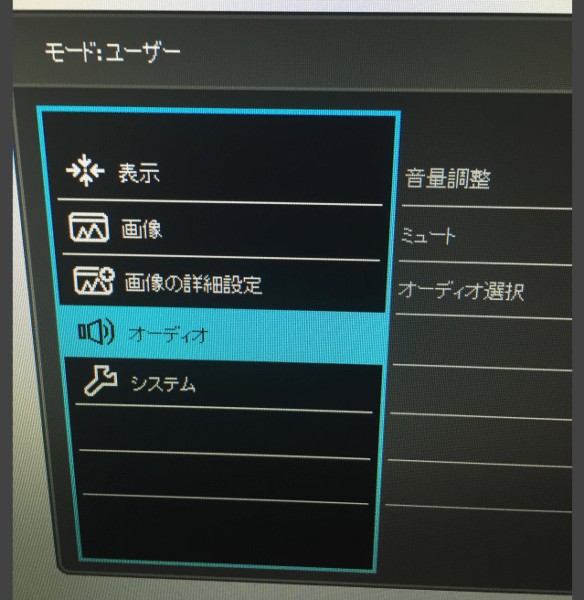
例えばデフォルトでは、上から3つ目のボタンで音量を調整することができるのですが、これを別の機能に変更することができます。
私の場合、2つ目のボタンで「画面の輝度」を変更できるようにしました。

モニターの質
試しにiMac21.5インチとBenQ24インチでFinderの画像をスクショしてみました。
( FinderとはWindowsで言うところのエクスプローラーです )
BenQ

iMac

だいたい同じサイズで撮影してみましたが、拡大しても大きな違いは見られないように思います。
実際にモニターを使用していても明るさや色味の違いはあるものの、粗さは特に気になりませんね。
ただ、初期状態では「シャープネス」の設定が高すぎて文字がチカチカしてしまっていました。
これは最初に調整したほうが良いかもしれません。
Macのスリープ時の動作
デュアルディスプレイにした時に気になるのが、スリープ時やスクリーンセーバー時の動作だと思います。
iMacとBenQの場合、Macがスリープに入ったらBenQも同様にスリープになりました。
MacをスリープさせるとBenQモニターに「シグナルが検出されません!」という警告が表示され、自動的にモニターがスリープされます。
この時BenQモニターの電源ランプはオレンジ色に変わりました。
また、BenQの電源が入っている状態であれば、Macをスリープ解除したタイミングでBenQも自動的に起動するので、わざわざモニターを起動する必要はありません。
便利ですね!
スクリーンセーバーの場合、メインディスプレイとサブディスプレイの両方でスクリーンセーバーが起動するのを確認しました。
デュアルディスプレイにした結果
結論から申し上げますと「今すぐ誰かに自慢したい」くらい気に入っています。
デュアルディスプレイの利点は、やはり調べ物をしながら作業ができる点にあると思います。
これまではブログを書くにしてもプログラミングにしても、やはりデスクトップ間を移動する必要がありました。
ですが、デュアルディスプレイにしたことで、モニターの左では調べ物、右では作業というような分担ができるようになりました。
これによって作業効率はかなり上がるし、作業に没頭できるんですよね。
他にもブログを書いていたり、画像編集などをしているとFinderから画像加工アプリに、画像をドラッグすると思います。
こちらもモニター間でファイルのドラッグ&ドロップが可能なので分担できました。
さらに私のように別途でアームを購入すれば、モニター下のスペースを確保しつつサブディスプレイを縦置きにすることもできます。
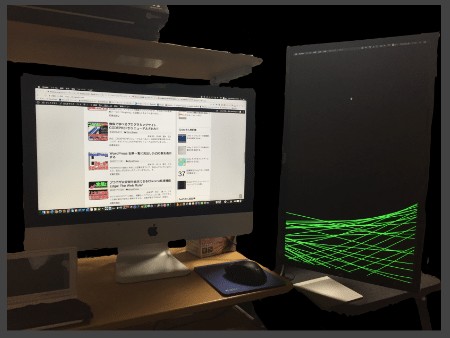
Twitterなどブラウザを頻繁に利用する方はかなり便利になるのではないでしょうか。
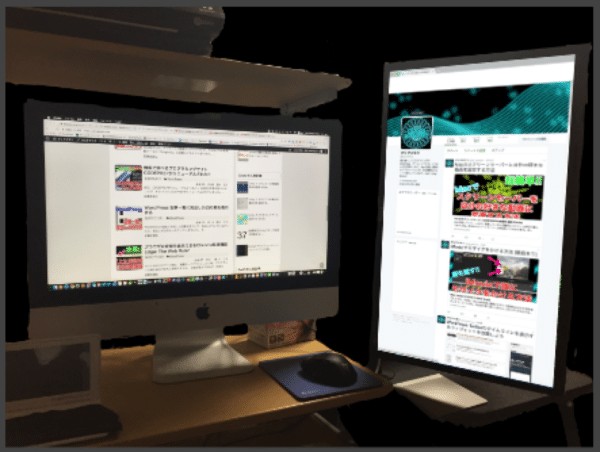
現状デュアルディスプレイにして困る可能性があるとしたら、スペースをとるということぐらいです。
モニターアームのおかげでディスプレイの位置は自由に移動できるため、大変満足しております。
【レビュー】コスパ最強モニターアーム『GH-AMC03』をBenQモニターで使ってみた!3000円とは思えないクオリティです! - クリアメモリ
不具合
現在、BenQモニターを使っていて不具合や不満などは全くありませんが、もし何かあったらその都度追記していく予定です。(2017/02/24)
この下に不具合に関する内容が書かれていなければ、何も起きていないと判断してください。
まとめ
今回紹介したBenQモニターは明るさや色味などを調整できる上に、設定や使用がとても簡単でした。
1万円代でこのクオリティは正直感動しています。
デュアルディスプレイにするだけなら大きすぎるモニターは必要ないので、気になった方はぜひ購入を検討してみてください。
【レビュー】Logicool トラックボールマウスM570tは省スペースで疲れない!普通のマウスに戻れないほど快適です - クリアメモリ
ではまた。
























































