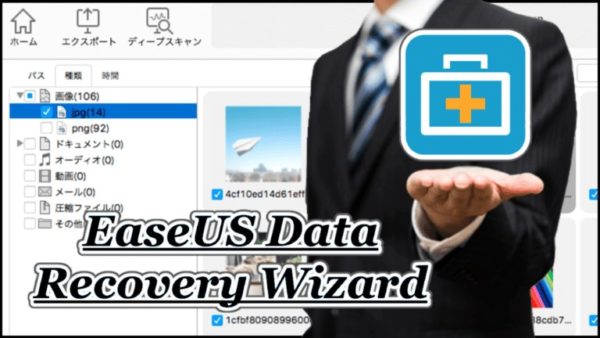
今回は、削除してしまったりPCが壊れて取り出せなくなったデータを復旧できる無料ソフト「EaseUS Data Recovery Wizard」を紹介します。
無料版とアップグレード版があるので、用途に合わせて使い分けてみてください。
もくじ
はじめに
今回紹介するソフトウェアは、無料で使えるデータ復旧ソフト「EaseUS Data Recovery Wizard」です。
こちらは「EaseUS Software」様よりレビュー依頼をいただき執筆しております。
USBメモリにファイルを保存していて、誤って削除してしまった経験はありませんか?
その様な時にデータ復旧ソフトを使ったりすると思うのですが、たいていのソフトは復旧できなかったり、復旧に時間がかかったりしますよね。
EaseUS Data Recovery Wizardならなんとかなるかもしれません!っていうぐらい強力なデータ復元ソフトです。
こちらからダウンロードできます。
https://jp.easeus.com/mac-data-recovery-software/mac-drw-free.html
ではまず、EaseUS Data Recovery Wizardはどの様なアプリケーションなのかみていきましょう。
ざっくりと仕様紹介
EaseUS Data Recovery Wizardは、無料で使えるアプリケーションなのですが、有料でアップグレードすることもできます。
それぞれにはこの様な差があります。
| - | Free | Pro | Bootable Media |
Technician |
|---|---|---|---|---|
| 削除、フォーマットした、 アクセスできないデータを復元 |
◯ | ◯ | ◯ | ◯ |
| Time Machineバックアップから復元 | ◯ | ◯ | ◯ | ◯ |
| 削除、非表示、紛失した RAWパーティションからファイルを復元 |
◯ | ◯ | ◯ | ◯ |
| 永久無料アップグレード | × | ◯ | ◯ | ◯ |
| 永久無料の技術サポート | × | ◯ | ◯ | ◯ |
| 顧客に技術サービスを提供 | × | × | × | ◯ |
| システムが起動できない時に ブータブルメディアからシステムを起動する |
× | × | ◯ | × |
| 復元可能データ量 | 2GB | 制限なし | 制限なし | 制限なし |
| ライセンスの種類 | - | 1台PC用ライセンス | 1台PC用ライセンス | 無制限ライセンス |
| 価格 | Free | 8900 (税抜) |
13480 (税抜) |
58000 (税抜) |
この様になっています。
表を見てわかる通り無料版と有料版の差はほとんどないですよね。
復元できるデータの容量が制限されていますが、それ以外の機能は基本的に有料版と同じ様に使用できました。
無料版で試してみて、必要になったらアップグレードするという様な使い方も良いでしょう。
ブータブルメディアって何?
有料版EaseUS Data Recovery Wizardに「+Bootable Media」という聞きなれないワードがありますが、これは
PCが正常に起動できない時にData Recovery Wizardで起動ディスクを作成して、そこからデータを復旧させられるもの
だそうです。
つまり、ほとんど文鎮状態のMacであってもデータを復旧させられる可能性があるというわけです。
残念ながら?幸い?文鎮状態のMacは手元にないので実際に試すことはできないのですが、もしもの際には試してみても良いかもしれません。
MacとWindowsに対応
EaseUS Data Recovery Wizardは、MacとWindowsの両デバイスに対応しています。
良さそうなアプリケーションを見つけても、Windowsのみ対応のアプリケーションって結構多いですよね。
EaseUS Data Recovery WizardはMacでも使える貴重なデータ復旧ソフトです。
また、Macの最新OS「Sierra」や「El Capitan」「Yosemite」などにも対応しています。
対応ファイルなどのより詳しい情報は公式サイトに乗っているのでチェックしてみてください。
Mac用無料データ復旧ソフト - EaseUS Data Recovery Wizard For Mac Free |EaseUS公式サイト
ちなみに今回の記事ではMac版を使っています。
さて、ここまでつらつらと仕様を紹介してきましたが、実際に使ってみないとわかりませんよね。
まずは日本語化!
EaseUS Data Recovery Wizardを起動するとこんな感じのウィンドウが表示されます。
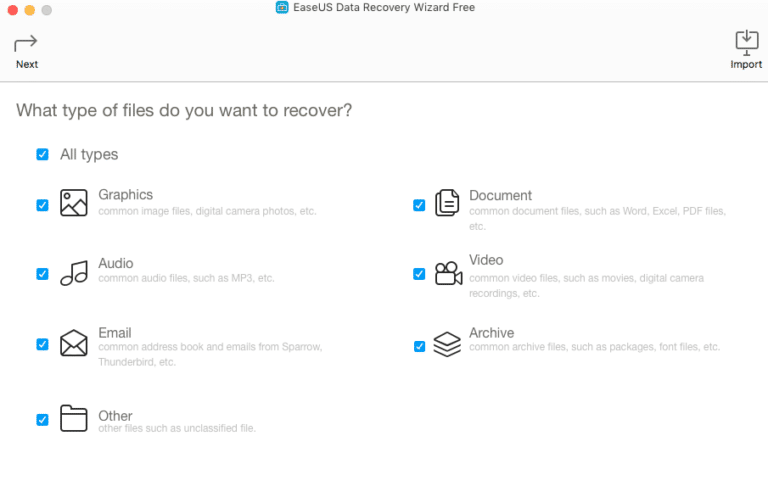
簡単な英単語なのでだいたいわかるかと思いますが、やはりデータを扱う作業では確実に操作したい。
というわけで日本語化しちゃいましょう!
EaseUS Data Recovery Wizardは、日本語対応のデータ復旧ソフトなので簡単に言語を設定できます。
上部のメニューバーをチェックしてください。

Languageという項目があるので、クリックすれば対応言語が表示されます。
ここで日本語を選択してください。たいていの言語に対応しているので、言語で困ることはないでしょう。
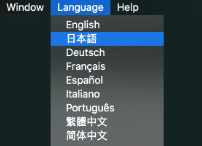
言語を変更すると再起動が必要になるので、データ復旧中の場合は注意してください。
データ別に検索範囲を設定できる
さて日本語化も完了したので、実際に使っていきましょう。
EaseUS Data Recovery Wizardは、データの種類によって検索する範囲を設定できちゃいます。
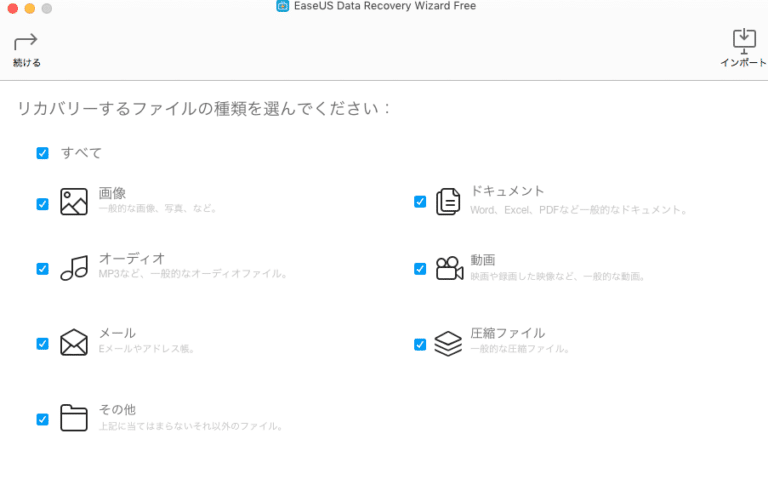
この様に、復元したいファイルの種類ごとに設定することができるため、時間短縮になりますし、復元結果の中から探しやすくなります。
例えば、画像ファイルを消してしまって、それだけを復旧したいという様な時には「画像」にチェックを入れてください。
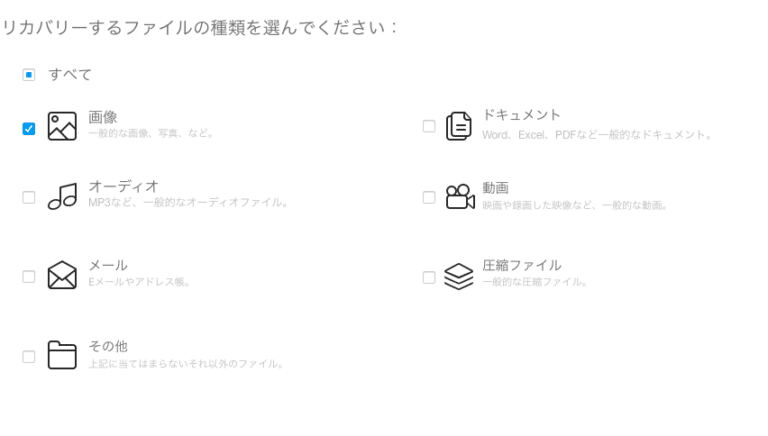
たったこれだけで指定した種類のファイルだけをピンポイントに復旧できます。
特定のデバイスだけを復旧
EaseUS Data Recovery Wizardは特定のファイルだけではなく、特定のデバイスだけを復旧することもできちゃうんです!
例えば、Macに接続したUSBメモリのデータを復旧させたい時は、選択するだけでUSBメモリの中身だけを復元できます。
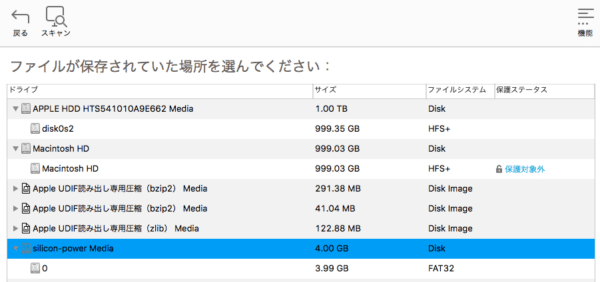
データ復旧ソフトによっては、全てのファイルをスキャンするので、とてつもない時間がかかったりデータを探しづらいものがありますよね。
EaseUS Data Recovery Wizardなら復旧したいデバイスを指定できるので、とても扱いやすいです。全ファイルをスキャンするより、圧倒的に時間短縮できました。
実際に復旧させる!
では実際に消してしまった画像を復旧させてみましょう!
当然MacのHDDも復元できますが、それだと莫大な量のファイルをスキャンしてしまうため、今回は、いくつかの画像を保存したUSBメモリを使って作業してみます。

ずっと昔に使っていたもので、キャップもどっか行ったぐらい使っていなかったUSBメモリなのですがもちろん使えました。
ただし、USBメモリによっては対応していないデータもあるかもしれません。
その様なトラブルを避けるために無料版で試してみてはいかがでしょうか。
というわけでUSBメモリを接続して、先ほど説明した様にデバイスを選択しました。
とりあえずスキャンしてみましょう。
デバイスをダブルクリックするか、ウィンドウ上部にある「スキャン」と書かれたアイコンをクリックすれば、自動でスキャンが開始されます。
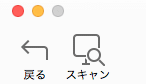
実際にUSBメモリをスキャンしてみました。

空っぽの状態なので、特にファイルは見つかりません。
そこで、いくつかの画像ファイルを追加した後、削除してみましょう。

画像ファイルを30個追加してみました。
これを普段通り削除してみます。

綺麗さっぱりなくなりましたね。
では、EaseUS Data Recovery Wizardでもう一度スキャンしてみましょう。
この様な結果になりました。
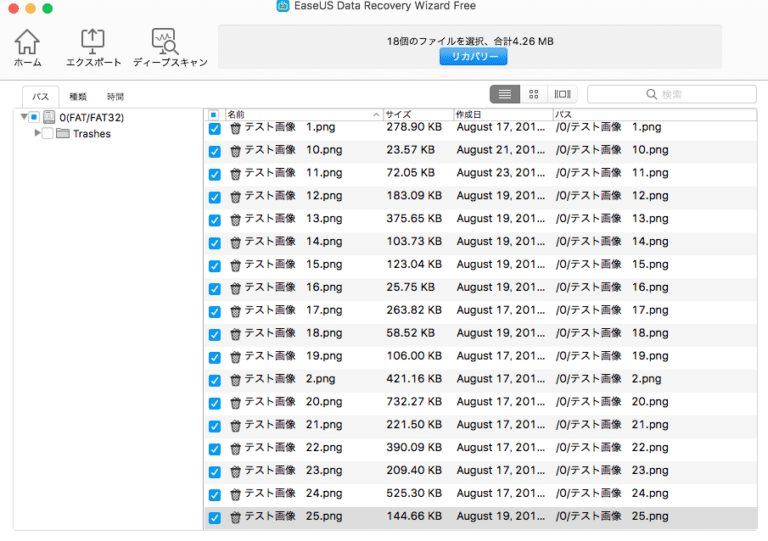
実際に画像を復元するときは、左側にあるチェックボックスから復旧したいファイルを選択して、ウィンドウ上部にある「リカバリー」ボタンをクリックすることで実行できます。
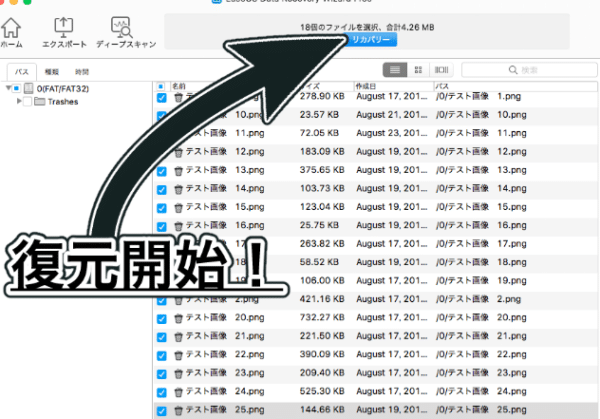
復元する容量なども表示されるので、かかる時間の目安にしてください。
階層ごと復元できる!
ここまでで、単純なデータの復旧ができることはわかりました。
ですが、これぐらいならほとんどのデータ復旧ソフトでできますよね。
ではなぜ、EaseUS Data Recovery Wizardをオススメするのか。
それは、データを階層ごと復元できるからなんです!
今度はフォルダの中にフォルダがあってその中に画像が入っている、というような階層があるデータを削除してみます。
こんなものを用意しました。
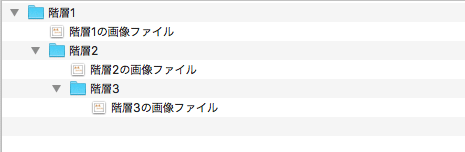
これをまるまる削除したあとで復元してみましょう。
この様な結果になりました。
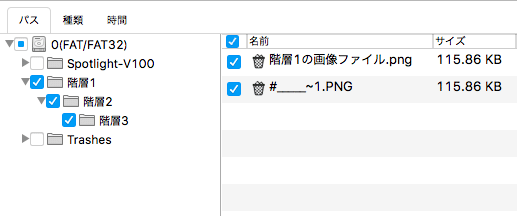
みてわかる通り、先ほど作成した「階層1」「階層2」「階層3」が入れ子になった状態でスキャンできました。リカバリーから復元すると、階層ごと元どおりになっちゃいました!

他のデータ復旧ソフトだと、ファイルのみを復元するので、階層なんかは自分で入れ直したりするのですが、EaseUS Data Recovery Wizardなら削除した時のまま復元できました。
復元できなかったらディープスキャン
ファイルによっては、通常のスキャンで復元できないことがあります。
その様な場合は「ディープスキャン」という機能が用意されており、通常のスキャンより深いところにあるデータを復元できます。
つまり、復元できるファイルが増えるので、目的のデータを復元できるチャンスが増えるということです。
ディープスキャンの方法はとても簡単で、先ほどスキャンした時と同じ様に「ディープスキャン」のアイコンをクリックするだけです。
ただしディープスキャンのアイコンは、通常のスキャンを実行してからでないと表示されない様なので、一度スキャンしてください。
ぱっと見でわかるレイアウト
ここまで実際の動作を見てきて思うのは、やはりアプリケーションのレイアウトじゃないでしょうか。
これほどわかりやすいデザインなら、日本語が書かれていなくても使えちゃいそうです。
リカバリーしなくても中身をチェック
EaseUS Data Recovery Wizardはスキャンした画像などのファイルを、リカバリーする前にチェックできちゃうんです。
この機能が活躍するのが、以下の様に名前だけだと、どんなファイルなのか判断できない場合。
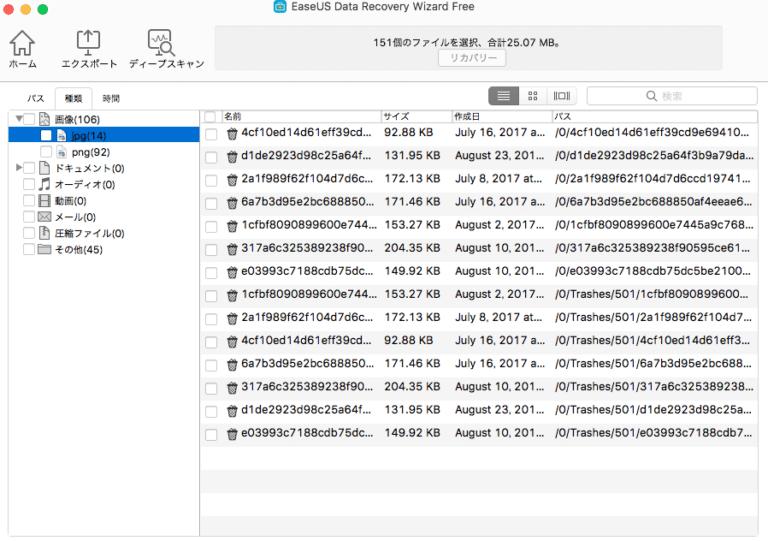
この様な状態じゃ、どの画像をリカバリーすれば良いのかわかりませんよね。
そのような時は以下の項目をクリックしてみてください。
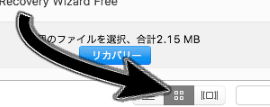
これだけで、どんな画像なのかを実際にチェックしてから、復元する画像を選択できました。
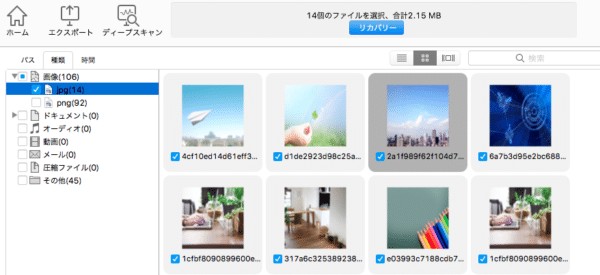
ただし、全てのファイルをチェックできるわけではありません。
画像の様に中身を表示できるファイルでなければなりません。Finderで表示できるファイルをイメージするとわかりやすいかも。
ファイル名がわかるなら検索
復元したいデータの名前がわかっているなら、キーワードで検索という手段もあります。
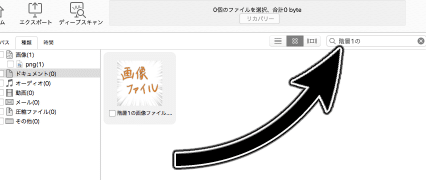
キーワードがわかる前提ですが、例えば「スクリーンショット 〇〇」という様な画像を探したい時は、検索欄に「スクリーンショット」と入力すれば、スムーズにファイルを検索できますね。
安全でサポートも充実
EaseUS Data Recovery Wizardの公式サイトに行くと、下の方にこの様な項目があります。
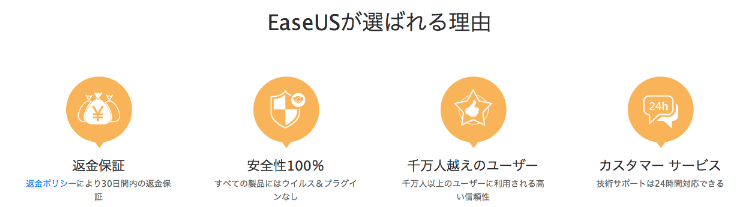
これを見ると、製品の完成度や安全性に絶対の自信を持っていることがわかりますし、サポートも充実しているので、わからない点があった時も即座に対応してくれます。
データを扱うアプリケーションなのに、逆にウイルスが入っていたりという様な話を聞きますが、このEaseUS Data Recovery Wizardは安心して大丈夫そうですね。
ユーザー数が多いというのも信頼できるポイントです。
ちなみにEaseUS Softwareは2004年に設立した会社で、データのバックアップ・復元ソフトウェアを開発してきた歴史があるようです。
やはり時間はかかる
ここまで紹介してきた様に、無料とは思えないほど充実したデータ復旧アプリなのですが、スキャンにはやはり時間がかかります。
これに関しては、スキャンするデータの量によって変わってくるのですが、PCのHDDを全てスキャンしようとすると、何時間もかかってしまうかもしれません。
そういった時のためにファイルの形式を指定してスキャンできるのだと思います。
スキャン時は重い
スキャンしている最中は、若干動作が重たくなります。
PCのスペックにもよりますが、他の作業ができなくなるといったほどではありませんでした。実際に私自身スキャンしながらこの記事を書いてますしね。
データ復旧しながら、大きくメモリを消費する作業は一緒にできないかもしれないので注意してください。
実はiPhone用もあったり
今回のアプリケーションとは関係ないのですが、同社から「iOS」や「Android」向けのアプリもリリースされている様です。
私は使用していないのですが、EaseUS Data Recovery Wizardと同じ様に画像などを復旧でき、連絡先なんかも復元できる様です。
こちらも面白そうですね!
まとめ
EaseUS Data Recovery Wizardを使ってみて感じたのは、やはり機能の充実性とアプリの使いやすさでした。
復元できるチャンスも多いので、データを復旧するなら、まずこのアプリケーションを使っていこうと思います。
無料版があるので、とりあえず試してみてはいかがでしょうか。
ではまた。
https://jp.easeus.com/mac-data-recovery-software/mac-drw-free.html





















































