
写真を撮った時に逆光で顔や風景が暗くなってしまう事がありますよね。
せっかく撮った写真なのに暗くてよく見えない、何てことになってしまったらかなりショックです。
今回は、そのような写真に加工を加える事で、明るい画像にする方法を紹介します。
はじめに
今回は「GIMP」という無料のツールを使います。
こちらをインストールしておきましょう。
(日本語に対応しています。)
今回の画像
今回明るくしてみる画像はこちらです。

見て分かる通りに空以外の部分が暗くてほとんど何も見えません。
結論から申しますと、GIMPを使うことで、以下のように加工できました。

では方法を説明していきます。
画像を用意
まずGIMPを起動し、開かれる画面内に加工したい画像をドラッグ&ドロップしましょう。
するとGIMP内に画像が表示されます。これが編集できる状態です。
この状態で「明るさ」と「コントラスト」を調整すれば画像が明るくなるのですが、以下のようになってしまいます。

このように空まで明るくなってしまいました。
レイヤーの複製
「レイヤー」タブの下にあるボタンからレイヤーを複製します。
![]()
画像では右から3つ目のボタンです。
(画像では別のボタンが選択されていました。申し訳ありません)
空を切り取る
空を明るくする必要はないので、複製したレイヤーの空のみを切り取ります。

ツールボックスの「ハサミツール」を使って空の部分だけを選択しましょう。
選択できたら 選択 > 選択範囲のフロート化で選択範囲のみを新しいレイヤーにします。
レイヤータブの中に「フロートされたレイヤー」というのが増えているので 右クリック > 新しいレイヤーの生成を選びます。
これで、空の部分だけの画像ができました。
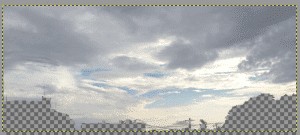
ですがこの状態だと以下の部分だけが切り取れていません。
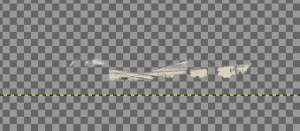
こちらも同じようにハサミツールでやっても良いのですが、小さい部分は周りを削除したほうが簡単です。また元画像を複製しましょう。
今度は「パスツール」を使います。
![]()
4隅にパスを追加して先ほどの足りない部分をフロート化しましょう。

この画像から空以外の部分を削除します。
色域選択
次は色域選択です。
![]()
これは、選択した「色」と同じ色を選択範囲にできるというものです。
今回の画像では黒い部分を選択します。
黒い部分を選択範囲にした後、消しゴムツールなどで消していきましょう。
同じ黒のように見えても、厳密には違う黒だったという事がありますので、色域選択を何回かします。
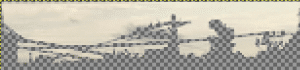
何回か繰り返すと空の部分以外が削除されます。
この画像を元画像と合わせてみて、違和感がなかったら成功です。
大丈夫だったら2枚の空画像を組み合わせましょう。
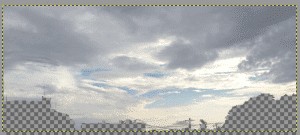
続いて、空以外の部分を明るくする方法に入ります。





















































