
今回は、USキーボードのWindowsで、Macと同じような「英数・かな」を使う方法について紹介します。
キーカスタマイズのアプリをインストールするだけで、左右のAltキーを英数・かなとして使えるようになります。
アプリをインストールするだけで簡単なのでチェックしてみてください。
はじめに
今回紹介する内容は「US配列のWindowsで英数・かなを使う方法」についてです。
まずはこちらをチェックしてください。

US配列のWindowsキーボードを見ると、こんな感じで「英数・かなキー」や「半角/全角キー」が存在しません。
今回紹介するアプリを使うと、Macと同じように左側のAltキーを「英数」、右側のAltキーを「かな」として使えるようになるので試してみてください。

alt-ime-ahkをインストールする
今回の英数・かなカスタマイズには「alt-ime-ahk」というアプリを使いました。
開発者の方も使い方紹介をしてくださっているので、より正しい使い方を知りたい方はこちらからどうぞ。
https://www.karakaram.com/alt-ime-on-off
実は、英数・かなのカスタマイズはalt-ime-ahkをインストールするだけ!
こちらからアプリケーションをダウンロードしましょう。
https://github.com/karakaram/alt-ime-ahk/releases
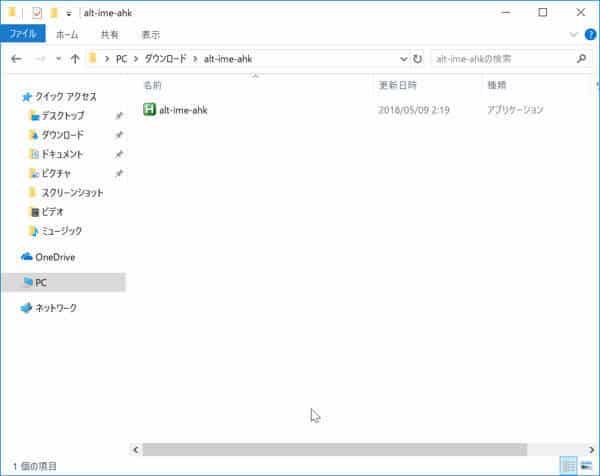
ダウンロードが完了したら「解凍」すると、こんな感じのアプリケーションが見つかります。
アプリを起動すると、右下の「隠れているインジケーター」内にalt-ime-ahkのアイコンが追加されたと思います。
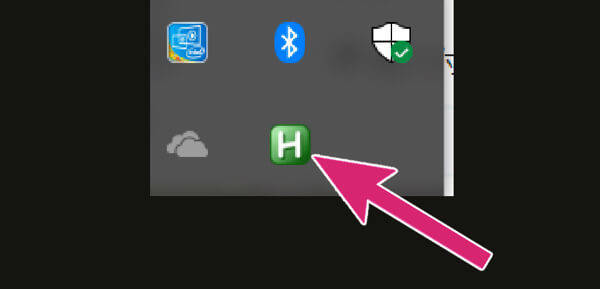
実際に左右のAltキーを押してみてください。
英数とかなを変更できていればOKです。
起動時に実行するアプリとして登録
ここまでで英数・かな入力のカスタマイズは完了したのですが、このままだと「起動時にアプリを開く」必要があります。
その対応策として「スタートアップアプリ」に追加しておきましょう。
左下の「Windowsアイコン」を右クリック(日本指タップ)
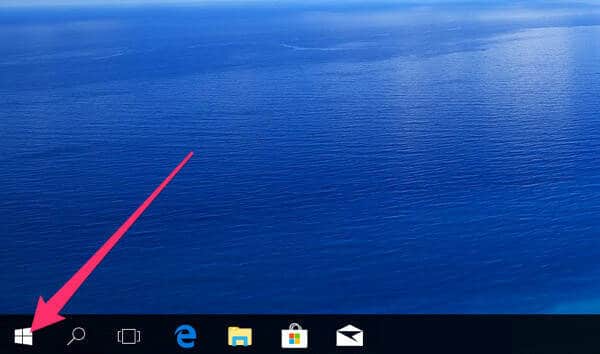
「ファイル名を指定して実行」を選択してください。
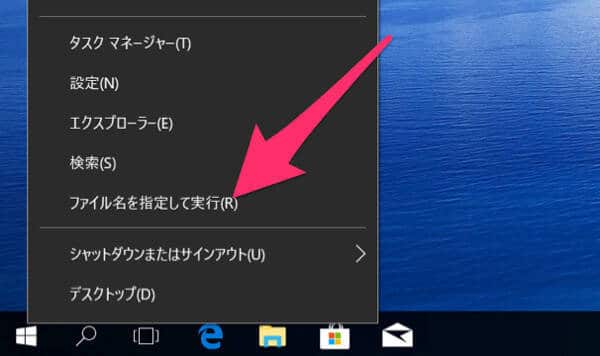
テキストフィールドの中に「shell:startup」と入力し、OKをクリックします。
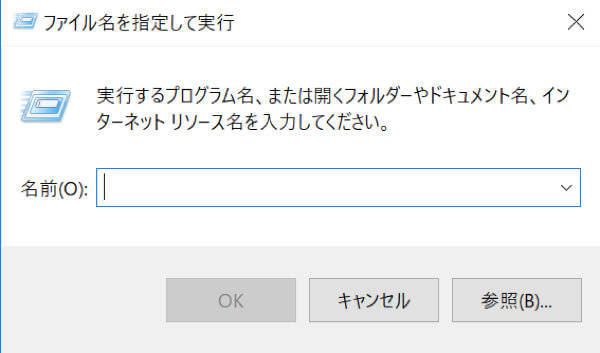
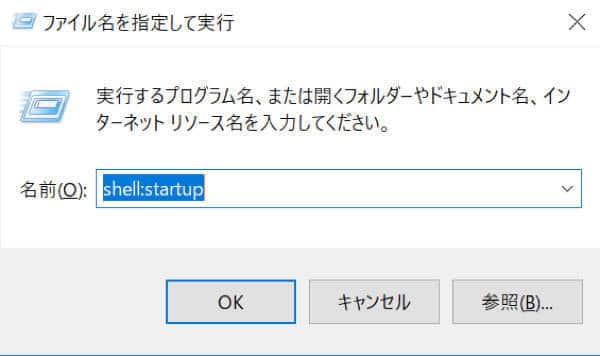
スタートアップフォルダが開くので、この中に「alt-ime-ahkのショートカット」を追加しましょう。

これで、起動時に開くアプリケーションとして登録できました。
まとめ
今回紹介した方法を使うことで、US配列のWindowsキーボードでMacのような「英数・かな」を使うことができました。
USキーボードを使っている方、Mac・Windowsの両方を使っている方、アプリのインストールだけで簡単に実装できるのでぜひ試してみてください。
ではまた。






















































