
今回は、GearBestなどで購入した中華PCを日本語化する手順について紹介します。
WindowsPCを日本語で使うために難しい作業は必要なく、項目をクリックしていくだけで簡単に日本語化できたのでチェックしてみてください。
はじめに
今回紹介する内容は「WindowsPCを日本語化する手順」についてです。
GearBestなどで販売されているPCは、基本的に「英語」や「中国語」が初期状態になっていると思います。
私が所持しているPCも、起動直後は英語になっていました。
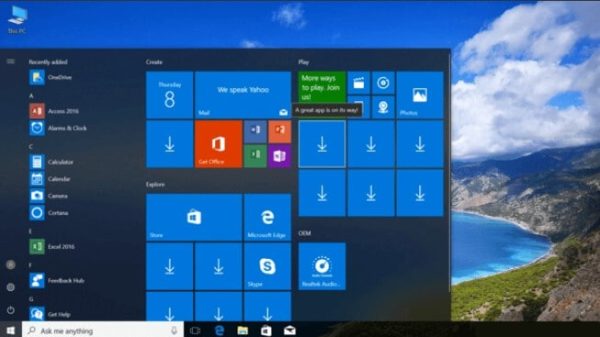
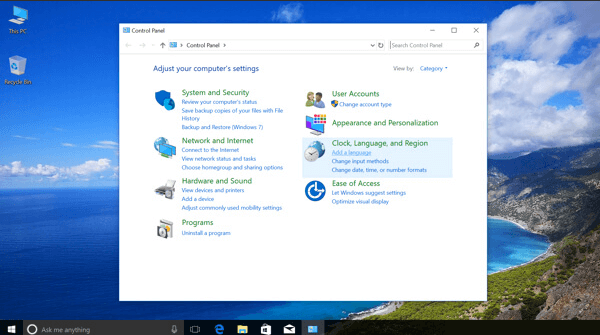
こんな感じで、システムや言語がすべて英語になっているのですが、設定から簡単に日本語化できちゃいます。
また表示だけでなく、入力も簡単に日本語化できたのでチェックしていきましょう。
設定を開く
Windowsを日本語化するには「コントロールパネル」アプリを使うだけ。
左下の「ウィンドウボタン」をクリックしてください。
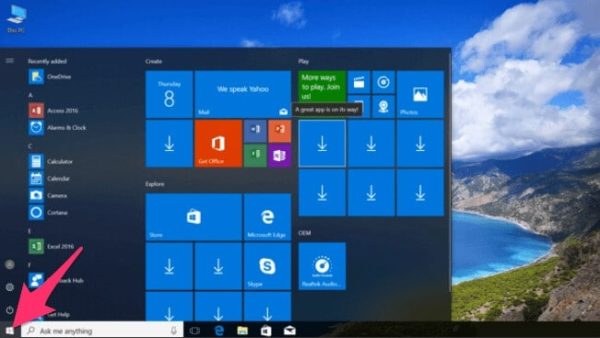
こんな感じのウィンドウが開くので「ControlPanel」と入力し、検索結果に表示されたアプリケーションを開きます。
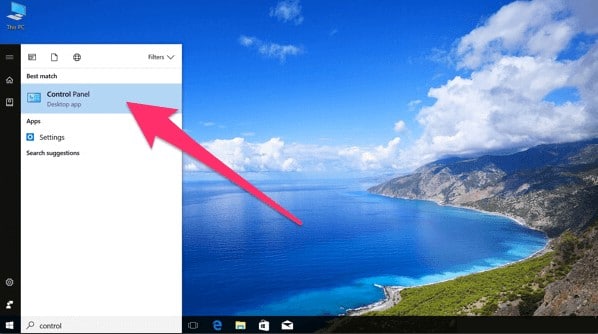
コントロールパネルから日本語化
続いて、開いたコントロールパネルから、実際にWindowsPCを日本語化していきましょう。
「Clock, Language, and Region」の中にある「Add Language」をクリックしてください。
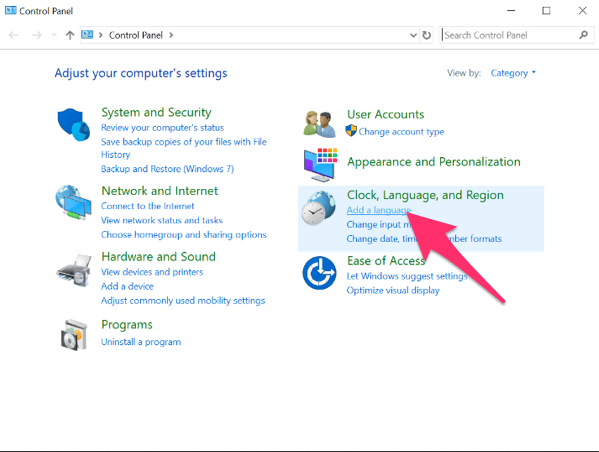
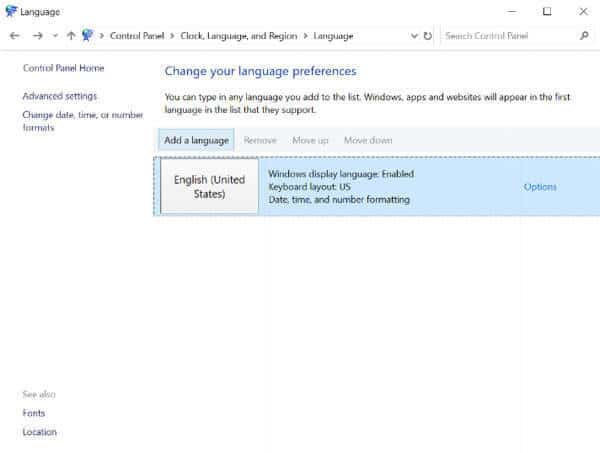
こんな感じのウィンドウが開いたと思います。
ここから日本語を追加するといった感じですね。
「Add a Language」をクリックしましょう。
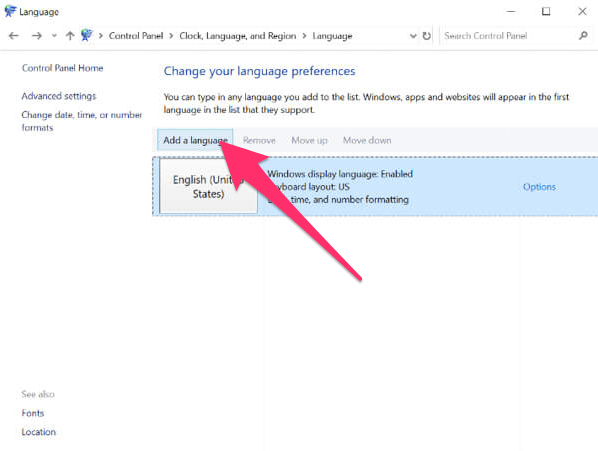
「Add a Language」が開き、いくつかの言語を選択できるページになるので、その中から「日本語(Japanese)」を選択します。
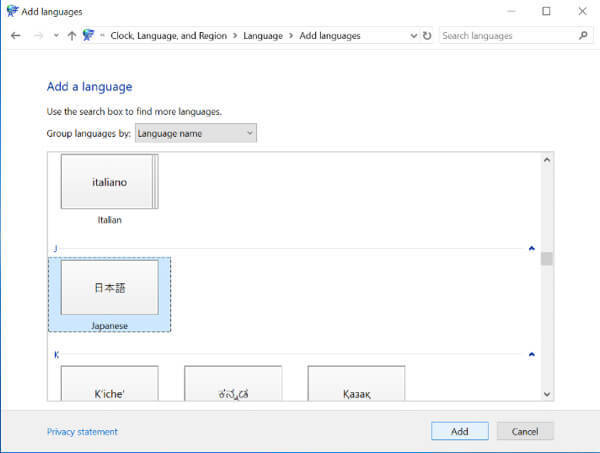
選択は、クリックして「Add」ボタンを押せばOK。
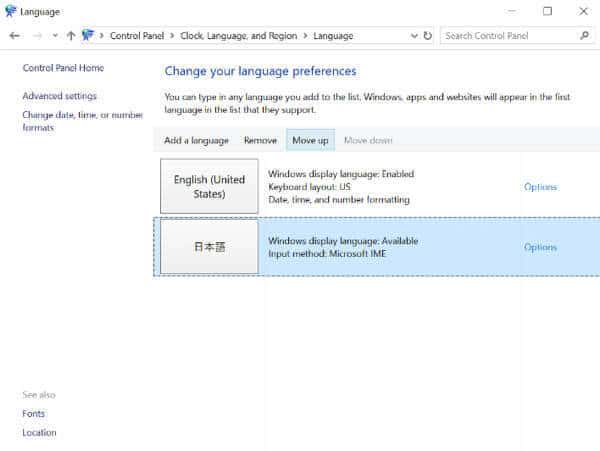
言語欄に日本語が追加されました。
ですが、これだけでは日本語にはなりません。
日本語を選択した状態で「Move Up」をクリックし、優先順位を変更しておきましょう。
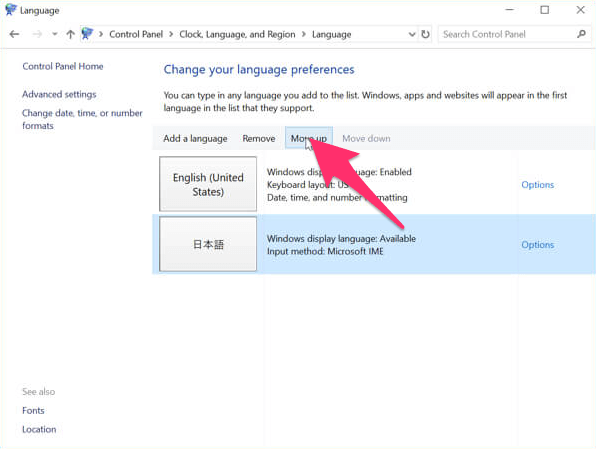
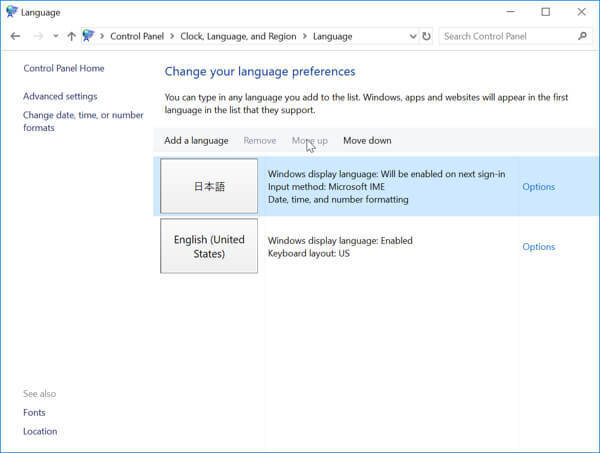
Englishより日本語のほうが上に来ていればOK。
再起動すれば日本語化が完了しました。
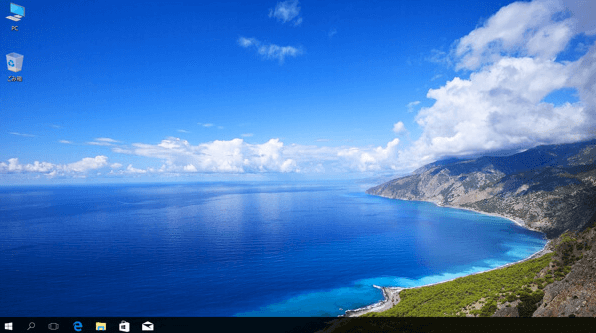
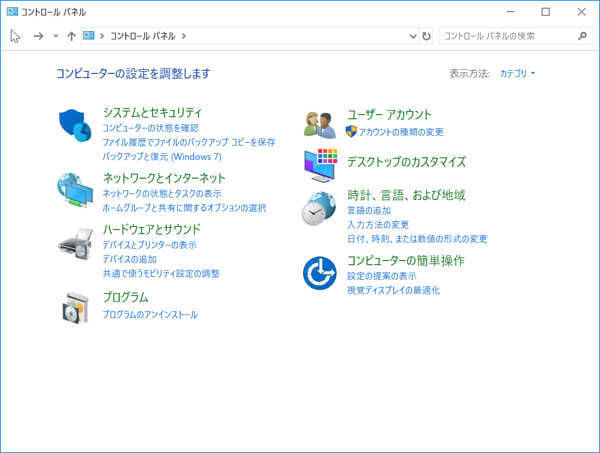
まとめ
今回紹介した方法を使うことで、GearBestなどで購入した中華ノートPCを日本語化することができました。
専用アプリも必要なく、超簡単にできたので是非チェックしてみてください。
ではまた。






















































