
今回は「iClever IC-BK09」というパンタグラフキーボードについてレビューします。
iCleverらしくタイピングしやすいパンタグラフキーで、持ち運べるくらい軽いテンキー付きのキーボードなんです。
作りもしっかりしているので、ぜひチェックしてみてください。
もくじ
はじめに
今回レビューする「iClever IC-BK09」がこちら!
iCleverから販売された比較的新しいキーボードです。
本製品はiClever様より提供いただきました。ありがとうございます。
以前、iCleverの折りたたみキーボード(iC-BK06)もレビューしたのですが、今回紹介するIC-BK09もタイピングしやすくなっていたので、チェックしてみてください。
折りたたみキーボードのレビュー記事はこちらからどうぞ。
配送状態・付属品
iClever IC-BK09の配送状態はこんな感じ!
[
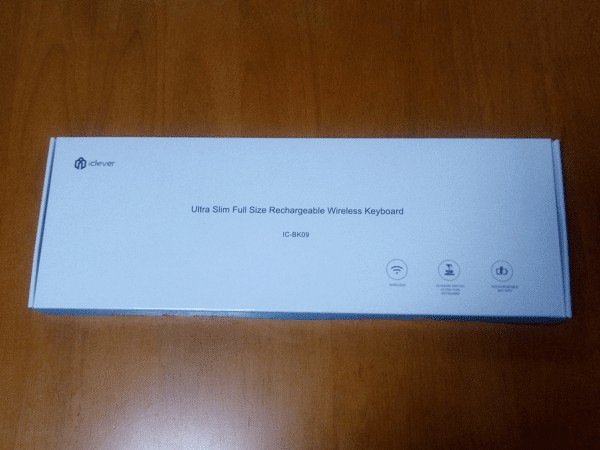

付属品はシンプルに3つだけ
- 本体
- MicroUSBケーブル
- 取り扱い説明書

MicroUSBケーブルは充電にも利用します。
ただし、MicroUSBケーブルはちょっと短かったので、気になる方は各自用意した方が良いかもしれません。


また、MicroUSBをPCに繋いでも有線接続はできないので注意してください。

取り扱い説明書は、日本語の部分もあり非常にわかりやすかったです。

筐体
iClever IC-BK09の作りは「メタリック」
ぱっと見は、昔の「Apple Magic Keyboard」っぽい感じでした。

本体は薄くてスタイリッシュ。
背面には「グリップ」がついているので、タイピング時に動いてしまうみたいなこともありませんでした。


あとでまた紹介しますが、iCleverのキーボードは「パンタグラフキー」なのでタイピングしやすいんですよね。
パチパチと「押した感」がしっかりしたキーボードになっています。

本体右上には「電源ボタン」や「インジケーター」などが搭載されています。
充電時やCapsLock時に点灯するので、状態がわかりやすいです。
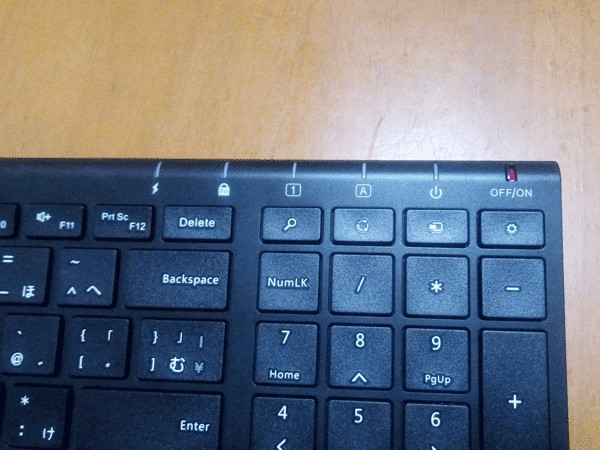
充電やCapsLockなどそれぞれ違う色でわかりやすくなっていました。
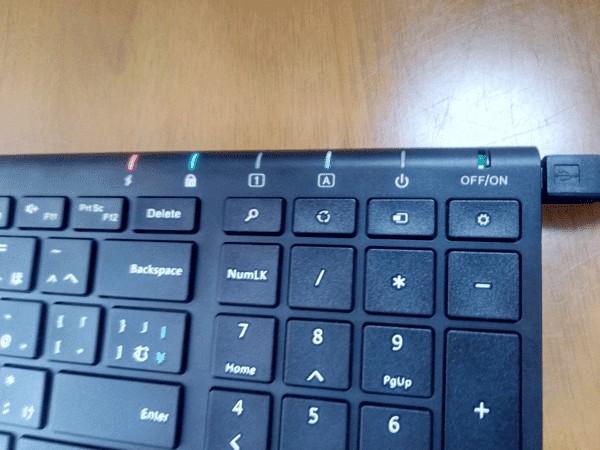
電源ボタンは物理
iClever IC-BK09の電源ボタンは物理スイッチになっています。
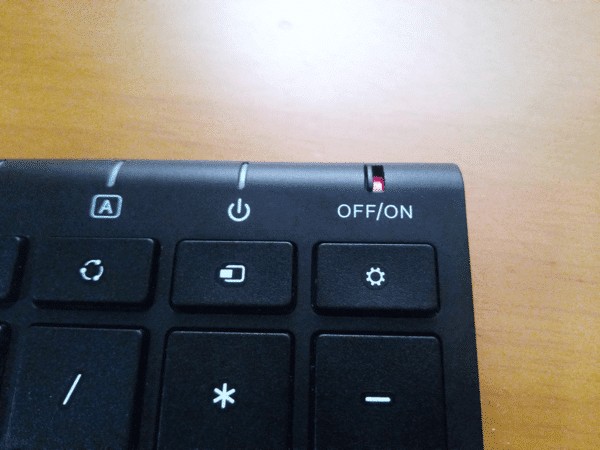
こんな感じで「電源ボタンを右にカチッとすればON」「左にすればOFF」というだけなので、状態がわかりやすくなります。
ちなみにONにすると「隙間が緑色」になり、OFFだと赤になりました。

軽い
iClever IC-BK09を最初に手にとって思ったのが「軽い」という点。
重量は「約368g」しかないので、持ち運ぶキーボードとしても使えそうです。

新型iPadが469gなので、重量だけ見れば十分持ち運び可能なレベルです。
iPadやスマホでキーボードを使いたい方で、タイピングはしやすい方が良いという方にもってこいのアイテムになっていました。

ペアリング方法
iClever IC-BK09は、簡単にMacやiPhone・Androidとペアリングすることが可能。
手順は以下の3つ
- 電源をONにする
- fn + Cキーを押す
- デバイスに表示されるのでペアリング
たったこれだけで使い始めることができちゃいます。
複数の端末に同時接続した場合、後にペアリングした端末が優先されるので、複数端末で使用したい場合はその都度ペアリングしてください。
ペアリング方法は簡単「Fnキーを押しながらCキー」を押すだけ!
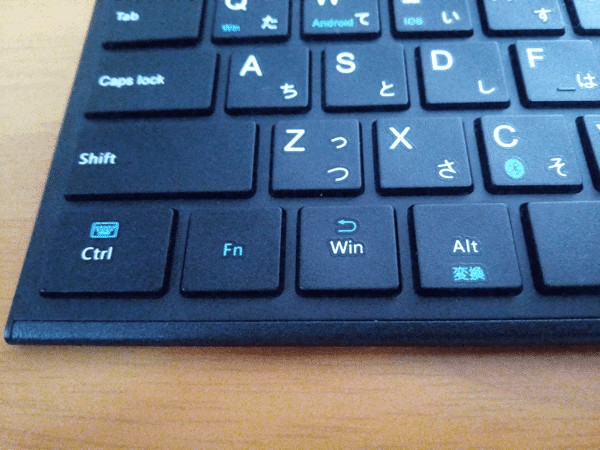

Cキーには「Bluetoothマーク」が印字されているので、いちいち覚えておく必要は無し!
実際に押してみると、こんな感じでMacやiPhoneに表示されます。
Macの場合:
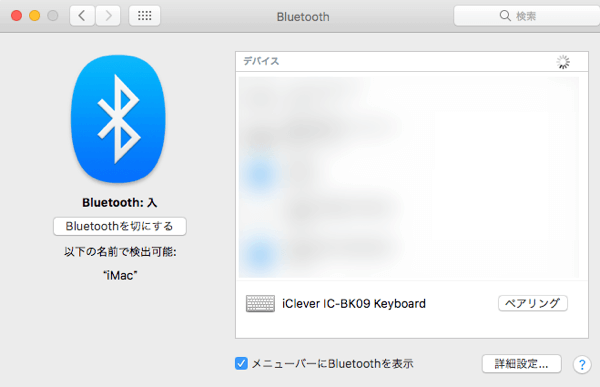
iPhoneの場合:
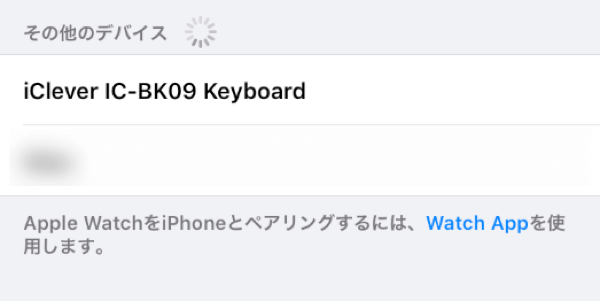
ちなみに、MacでBluetooth接続した場合は「電池残量」が表示されました。

端末によってモードがある
iClever IC-BK09のキーをみると、以下のように「Win」とか「iOS」とか書かれ他キーが見つかります。

これは「端末に合わせてキー入力を変更する」もので、接続したい端末のキーを「Fnを押しながら」入力することで設定できます。
これをちゃんと設定しないと、キーによっては正しく反応しないので注意してください。
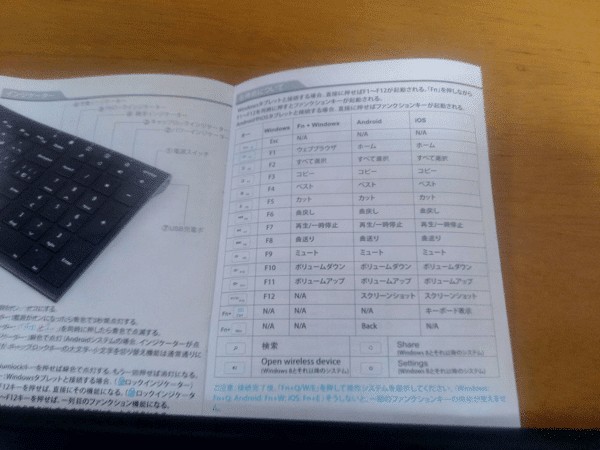
自動スリープ
iClever IC-BK09には「自動スリープ機能」がついているので、しばらく無使用だった場合に自動で電源がOFFになります。
そのためバッテリー持ちが良くなり、結果的に充電回数が減るので便利です。
取り扱い説明書によると「30分間無使用だとスリープに入る」と記載されていました。

スリープ復帰時は、何かキーを押せばOK。
「接続までに数秒ラグ」がありますが、その後自動的にペアリングされるので、毎回接続し直す必要はありません。
取り扱い説明書によると「約3秒でスリープ復帰(ペアリング完了)」だそうです。
感覚的にも多分そのくらいだと思います。
これは電源をOFFにした時も同じなので、iClever IC-BK09を持ち運ぶ時も快適ですね。
タイピングしやすい
冒頭でも紹介した通り、iClever IC-BK09は「パンタグラフキー」を採用しているので、とにかくタイピングがしやすいんです。
iCleverの折りたたみキーボードも同じだったので、この辺りは心配していませんでした。
むしろIC-BK06より厚みがあって、より押した感が強くなったような気がします。

このようなキーを「パチパチ」タイピングしていく感じなので、スマホ・タブレットで使うのはもちろん、PC用のメインキーボードとしても十分使えるレベル。
押しごこちは、iMacの純正キーボードよりちょっと軽い感じですね。


配列はJIS
iClever IC-BK09の配列は「JIS」

ただし、Enterキーが「US配列」っぽい横長なモデルになっていました。

※「JIS」は日本語配列「US」は英語配列
私は、普段からUS配列のキーボードを使っているので問題ありませんでしたが、JISキーボードを使っている方にとっては、慣れが必要かもしれません。
バックライトは無し。
また「\(ろ)」キーの位置も特殊ですが、こちらは反応しないので注意してください。
「バックスラッシュ」や「かな入力の(ろ)」は別の方法で入力可能です。

かな入力に注意
先ほど紹介した通り「かな入力」したい場合に「IC-BK09の(ろ)」は反応しません。
また、
- 「む」キーは「へ」
- 「。」キーは「む」
が入力されました。
私は普段かな入力を使っていないので詳しいことはわかりませんが、Apple純正キーボードでも同じだったので、そういうものなのかもしれません。
じゃあ「ろ」はどうやって入力すれば良いのか。
実はとても簡単で「Shiftキーを押しながら(け)」キーを押すだけ!
実際にやってみましたが、かな入力でも「ろ」を書き込むことができました。
矢印キーが特殊
iClever IC-BK06の時も思ったのですが、iCleverのキーボードは「矢印キーが特殊」なんですよね。
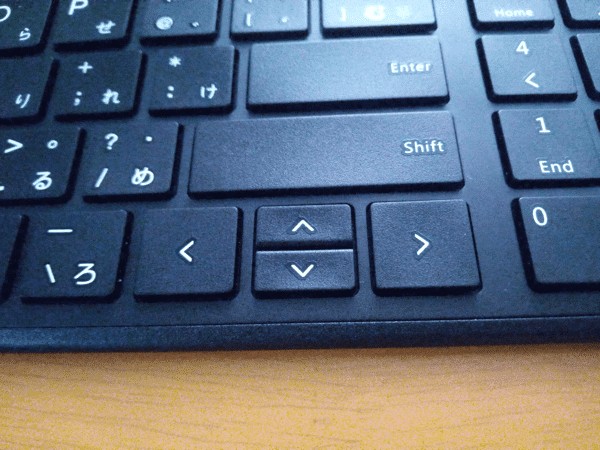
こんな感じで、上下の矢印キーが小さくなっています。
「左キー」や「右キー」と「上下キー」が同じサイズなので、タイプミスしやすく、また上下の矢印キーを見失いやすくなります。
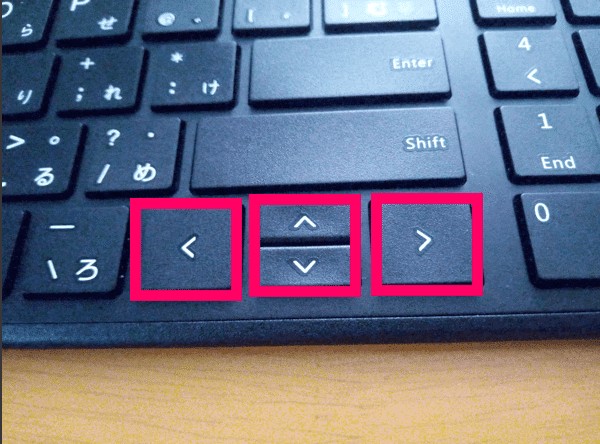
キーボードを小さくするためだと思いますが、個人的にはちょっとマイナス。
スペースキーが特殊
続いても、実際に使ってみてちょっと気になった点です。
iClever IC-BK09のスペースキーは「ちょっと右より」なんですよね。

ホームポジション(F・Jキー)に手を置いた場合、スペースキーは右の方が長くなります。
私は、スペースキーの隣に「Commandキー」を割り当てて使っているのですが、右手と左手で感覚がずれるのでタイプミスが増えると感じました。
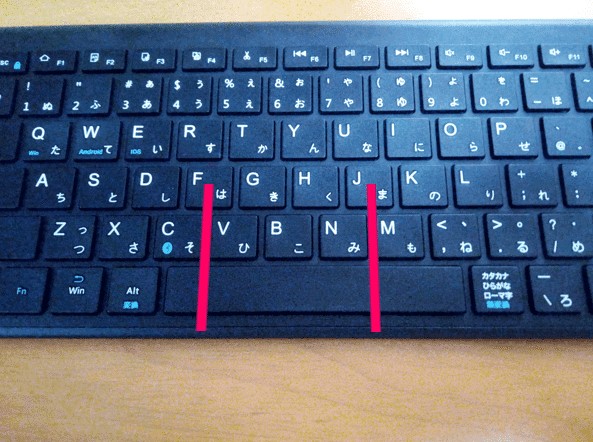
キーの端っこ問題が解消された
以前レビューを行なった「iClever IC-BK06」は、キーの端っこをタイピングしても反応しにくいという問題がありました。
IC-BK06が折りたたみキーボードという特殊なアイテムだったからかもしれませんが、IC-BK09では、キーの端をタイピングしてもバッチリ入力できました。

エンターキーやスペースキーなど、ピンポイントで真ん中を押すわけではないキーの場合は、意外と重要になってくるはず。
画像はスペースキーの右端を押しているのですが、左側もちゃんと沈み込んでいるのがわかると思います。
テンキー付き
ちょっとマイナスポイントが目立ちましたが、全体的に見るととても扱いやすいキーボードだと思っています。
その中の一つが「テンキー」

このように、テンキーから数字や改行が入力できるので、数値を書き込む時などに重宝しています。
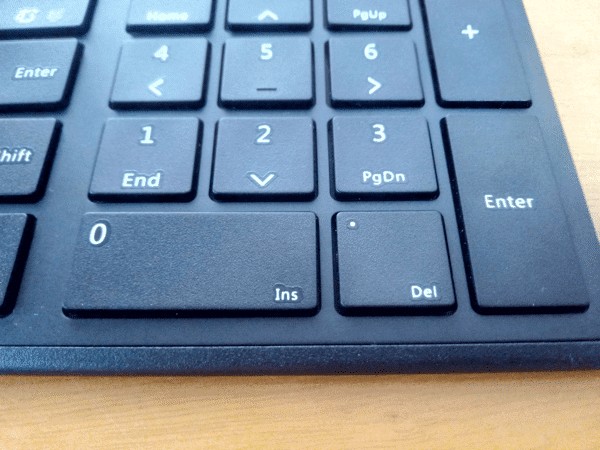
仮に、テンキーの中で使わないキーがあれば、Macの「Karabiner-Elements」を使って好きなキーにカスタマイズしちゃうなんて方法もあります。
その分本体サイズは大きくなりますが、あれば便利なのでぜひチェックしてみてください。
コスパは高い
最終的な感想としては「コスパは高い」と思います。
iCleverのキーボードはとにかくタイピングしやすいので、普段使いのキーボードとしてもOKですし、外出時のサブキーボードとしても使えそうですね。
作りもしっかりしているので、興味のある方はチェックしてみてください。
まとめ
今回レビューした「iClever IC-BK09」をまとめると、タイピングしやすくてしっかりした作りのキーボードって感じ。
キーによってはタイピングしにくいものもありましたが、テンキーがついていて重量が軽く、扱いやすいキーボードになっているのでチェックしてみてください。
ではまた。
























































