
先日、QtopのWindows用USキーボードを購入しました。
私はMacを使用しているので、Windowsキーボード、なおかつUS配列のキーボードが使えるのかなどを試してみました。
もくじ
はじめに
今回紹介するUS配列のWindowsキーボードは、以下の記事で紹介しているのでUS配列を使ってみようと思っている方はお手頃価格なので参考にしてみてください。
【レビュー】Qtopのメカニカルキーボード(青軸)はコスパ最強!打鍵感や音・サイズはどうなの? - クリアメモリ
こちらのキーボードは、Windows用(Mac対応)のUSキーボードになっています。
US配列というのは、キーに日本語が書かれておらず、記号などのキー配置が変わっているキーボードのこと。
配置が変わるので、多少慣れが必要になりますが個人的には記号が入力しやすくなったと思っています。
MacでWindows用USキーボードを使用する上で、幾つか懸念する点がありましたので以下から見ていきましょう。
※実際にあるかわかりませんが、Windowsでしか反応しないキーボードでは使用できない点に注意してくださいね。
MacとWindows用USキーボードの違い
まずは、MacとWindowsキーボードの違い、さらにUSキーボードによる配置の変化をあげていきます。
- commandキーがない
- optionキーがない
- windowキーがない
- capslockの位置が違う
- 英数、かなキーがない
- Enterキーが小さい
MacでWindows用USキーボードを使用する場合、このような点がネックになってしまい購入せずにいる方もいるのではないでしょうか。
ではこれらの項目に関して、実際にMacで使用してみた結果を紹介します。
※場合によっては、別の無料アプリケーションを使用する必要があります
command option windowキーがない
過去にWindowsPCを使っていた方は、最初は戸惑ったことかと思います。
実はWindowsにはcommand optionキーなどがなく、CtrlキーやAltキーなどがあるんですよね。
これらについて説明していきます。
先日紹介したキーボードのように、Mac対応のWindowsキーボードであればキーが自動でMac用のコマンドに変換されるんですよね。
- Ctrl -> control
- Window -> command
- Alt -> option
- CapsLock -> caps
このように変換されます。
横から並べてみると、control command optionという順番になっています。
Macのキーボードと比べてみると、optionとcommandが逆になっているんですよね。
この辺りは対処しないと、使いづらくなってしまうので注意してください。
capslockの位置が違う
続いて、CapsLockの配置が違う点について説明します。
もともとあまり使われないCapsLockですが、こちらもある方法を行うことによってcontrolキーを割り当てることができます。
もちろんCtrlとCapsLockの両方をcontrolキーとして使うことができます。
ですので、CapsLockを使っていないという方はcontrolキーに割り当てて使ってみるのも良いかもしれません。
英数、かなキーがない
USキーボードを使用する場合、最も変化するのが「英数、かなキーが無い」という点だと思うんですよね。
Apple純正JIS配列キーボードの場合:

Windows用US配列キーボードの場合:

即席で撮影した写真ですが、これらの画像を見比べてみると「英数かなキー」が存在せず、その場所にAltキーが配置されています。
ただ、注意してもらいたいのが「Altが近いわけではなくスペースキーの幅が広い」んですよね。
日本以外では英数、かなキーは使用されないので、その分よく使用されるスペースキーが大きくなっているのだと思います。
では、US配列キーボードだと「英数 かなキー」が使用できないのかというとそうではありません。
Karabinerというアプリケーションを使うことで、commandキーを単体で入力した時に英数 かなに切り替えることができますよ。
追記:
Karabinerを使用してWindowsキーボードをMacキーボードと同じように使う方法について記事を公開しました。
JIS配列、US配列どちらの方法も紹介しています。
【Karabiner】MacでWindows用USキーボードって使えるの?超簡単に設定できた! - クリアメモリ
参考にしてみてください。
左のcommandだけを入力したら英数。
右のcommandだけを入力したらかな。といった具合で使用できます。
もちろんcommand + キーという使い方の場合は普通に使用できるので安心してください。
Enterキーが小さい
こちらもかなり注意が必要です。
私もUSキーボードを使い始めてから何度もミスタイプしてしまっていました。

日本以外の方はEnterキーを押す機会が日本語に比べて少ないのか、Enterキーがかなり細長くなっていますよね。
今までの感覚でEnterキーを押そうとすると、間違えて上にある「¥」キーを押してしまうことが多いです。
ただこれのEnterキーは慣れてしまえば、むしろ使いやすいのですがUS配列キーボードにして良かったという点などはそのうち紹介しようと思います。
追記:現在は、すっかりUS配列に慣れてしまいました。
command optionの配置を逆にする
先ほどUS配列のキーボードではcommand と optionキーの配置が逆になってしまっていると紹介しましたが、この配置をMacと同じようにする方法を紹介していきます。
こちらはアプリケーションを使用する必要はありません。
システム環境設定を開いてください。
「キーボード」を選択すると、以下のようなウィンドウが開くと思います。
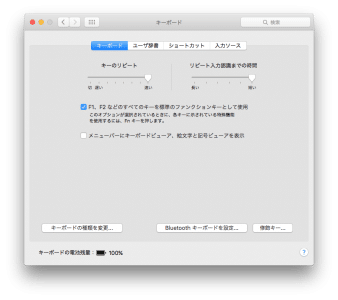
右下に「修飾キー…」というボタンがありますので、クリックすると以下のウィンドウが表示されます。
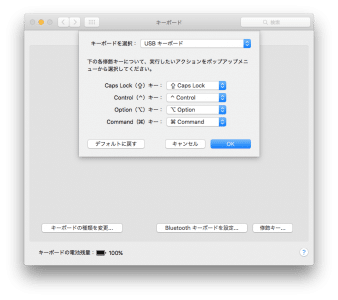
「キーボードを選択:」に表示されている項目を、現在使用しているWindows用のUSキーボードに切り替えてください。
この中の項目から、以下のように変更してみましょう。
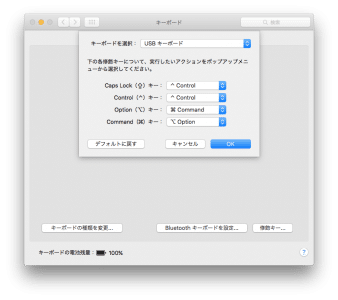
- CapsLockキーをcontrolに変更
- OptionキーをCommandに変更
- CommandキーをOptionに変更
このようにすることでoptionとcommandの位置が逆になっている問題は解決ですね。
また、CapsLockはほとんど使用しないので、controlキーに変更してしまいました。
もし、CapsLockもMacと同じ配置にしたい場合は、同じようにcapslockとcontrolの配置を逆にしてください。
使用感
MacでWindows用のキーボードでなおかつUS配列というめちゃくちゃな使い方を試してみたのですが、私の場合問題なく使用できています。
ただ注意してほしいのが、ブラインドタッチができない方やタイピングの質を少しでも落としたく無いという方にはあまりおすすめできません。
ブラインドタッチができない方が使用してしまうと、commandキーやoptionキーがどこにあるのかわからなくなってしまう可能性があります。
「タイピングの質を落としたく無い方」と書きましたが、これは慣れるので一時的にタイピングしにくくはなります。
ただUS配列はむしろタイピングしやすい配置になっていると思うので、慣れてしまえば逆に使いやすくなってくるのでは無いでしょうか。
これらを踏まえて購入を検討してみてください。
まとめ
今回紹介したように、macでWindows用のUSキーボードを使用する場合、幾つか設定が必要になるので注意してください。
キーボードはWindows配置のものが多く、Apple純正のキーボード以外の選択肢がなかったという方もいると思います。
これからはWindowsキーボードも視野に入れて、商品を探してみてはいかがでしょうか。
【レビュー】Qtopのメカニカルキーボード(青軸)はコスパ最強!Macでの使用や配線はどう? - クリアメモリ
ではまた。






















































