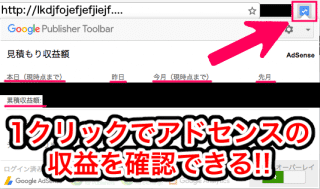
ブログなどでアドセンスを使っている時、発生した収益を毎日確認しますよね。
そのような時に、毎回アドセンスの管理画面にアクセスする必要なく、Chromeから1クリックで発生した収益を確認できる拡張機能「GooglePublisherToolbar」の使い方を紹介します。
もくじ
はじめに
まず、今回紹介する「GooglePublisherToolbar」を使うことで、追加できるツールバーを確認してください。
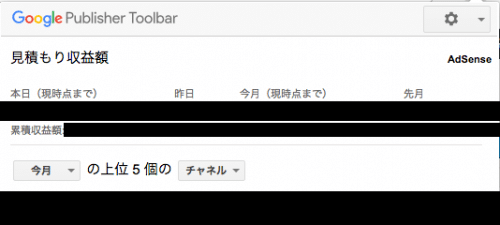
GooglePublisherToolbarを追加しておくと、このようなウィンドウを1クリックで表示させることができます。
Chromeを使っている時に、ウィンドウ上部にURLを記入する欄がありますよね。
その右側の空白にこのウィンドウを開くボタンを追加できるというわけです。
![]()
このボタンをクリックするだけなので、アドセンスの収益を頻繁に確認する方に特にオススメです。
では早速GooglePublisherToolbarを追加しましょう。
GooglePublisherToolbarを追加する
GooglePublisherToolbarを使うためには、まずこの拡張機能をインストールする必要があります。
Google アドセンスの管理画面にアクセスしてください。
「ホーム」ページを下にスクロールすると、以下のような項目があります。
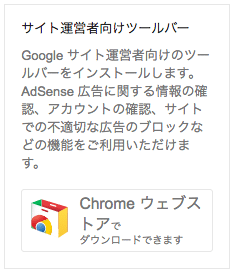
「Chrome ウェブストアでダウンロードできます」と書かれたボタンをクリックすると、拡張機能のインストールウィンドウが開きます。
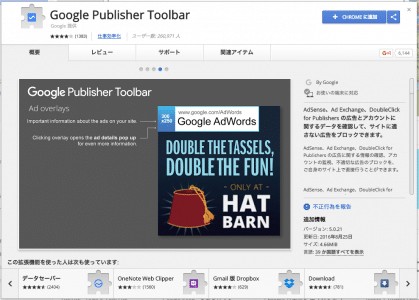
このようなウィンドウが開くので、右上部にある「CHROMEに追加」を選択してください。
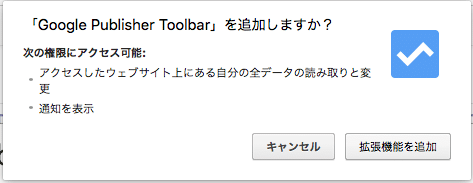
このような確認が出てきますが「拡張機能を追加」を選択して、GooglePublisherToolbarを追加できます。
完了したら、ChromeのURL欄の右側にボタンが追加されると思います。
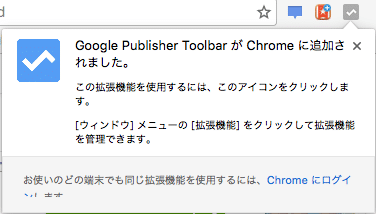
ボタンの追加と同時に、このようなポップアップが表示されます。実際にクリックしてみてください。
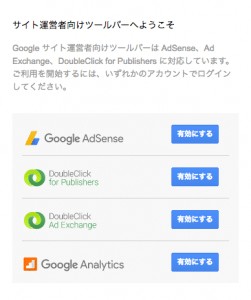
まだログイン作業を済ませていないので、収益は表示されません。
では、自分のアドセンスアカウントでログインしていきましょう。
GooglePublisherToolbarにログインする
今回は、GooglePublisherToolbarのアドセンス収益確認機能を使用するので、アドセンスだけ有効にしてみましょう。
GooglePublisherToolbarボタンをクリックすると表示される画面から、アドセンスの項目を探して「有効にする」を選択してください。
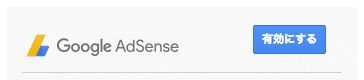
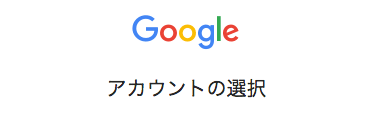
アカウント選択画面に移動しますので、普段アドセンスで使用しているGoogleアカウントを選択しましょう。
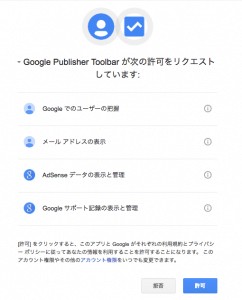
このようなリクエストが表示されるので「許可」を選択して完了させましょう。
たったこれだけで、1クリックでアドセンスの収益を確認できるようになりました。
実際に、GooglePublisherToolbarのボタンをクリックしてみてください。
冒頭で紹介した画像のように、アドセンスの「本日」」「昨日」「今月」「先月」「累積」の収益が表示されるようになっていると思います。
誤クリック防止に使える!?
このGooglePublisherToolbarは実は自分の「誤クリック防止ツール」として使う方法があります。
アドセンスの誤クリック対策に!Google Publisher Toolbarがおすすめ! - クリアメモリ
アドセンスは自分の誤クリックに対して厳しいと思いますので、この機能を使うことによって自分でアドセンスをクリックしてしまうということはなくなると思います。
試してみてください。
拡張機能を削除(アンインストール)する方法
もし、Google Publisher Toolbarを使わなくなった時のために、アンインストールする方法も覚えておきましょう。
Chromeを開くと、上部のメニューバーに「ウィンドウ > 拡張機能」という項目があります。
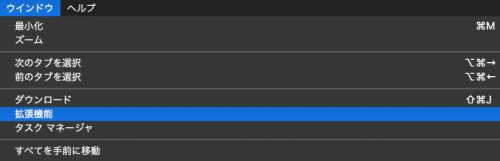
拡張機能をクリックすると、新しいウィンドウで拡張機能ページが表示されます。
この中から、GooglePublisherToolbarを探してください。
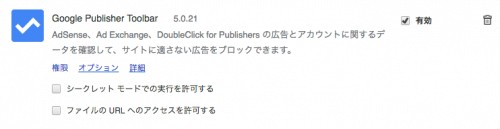
見つけたら、右側に「ゴミ箱」のマークがあるので確認しましょう。
このボタンをクリックすることで過去に追加した拡張機能をアンインストールすることができます。
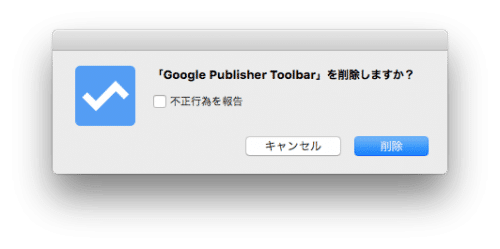
不正行為とかは特にないと思いますので、このまま「削除」をクリックしてください。
まとめ
今回紹介したGooglePublisherToolbarを使うことで、アドセンスの収益を簡単に確認することができるようになりました 。
普段ブログやサイトなどでアドセンスを使用している方や、アドセンスの収益を頻繁に確認しているという方はぜひ使ってみてください。
広告掲載率がアドセンスに追加されたので試してみた - クリアメモリ
ではまた。





















































