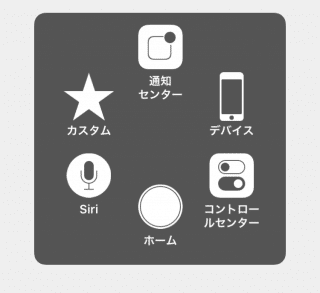
iPhoneを使っていると、だんだんホームボタンが効きにくくなってきますよね。
これはホームボタンの隙間にゴミが溜まったり、ホームボタンが潰れてきてしまったりといったことが原因で起こるようなのですが、このボタンが効かないとアプリを閉じられなくなってしまいます。
そこで今回はホームボタンが効かなくなってしまった場合でも、アプリを閉じるためのボタン(Assistive Touch)を表示する方法を紹介します。
はじめに
今回紹介する「ホームボタンが効かなくなった時の対処法(Assistive Touch)」はiPhoneでのみ設定することができるんです。
おそらくAndroidなどでは同じ機能がないか、設定方法が変わるかすると思うので注意してください。
この方法を使えばホームボタンの代わりになるバーチャルボタンをスマホ上に表示することができるので、ホームボタンをあまり使いたくないというような人も設定しておくと良いかもしれません。
では早速Assistive Touchを設定する方法を見ていきましょう。
ホームボタンの代わりになるボタンを表示
ホームボタンを使わずにアプリなどを終了するために使う機能は「Assistive Touch」というiPhoneに標準で実装されている機能です。
ホームボタン以外のボタンの代わりになったりもするので、ボタンが効かなくなってきた時のために覚えておいてください。
まずは「設定」を開きます。
一般 > アクセシビリティという項目が有るので順番に開きましょう。
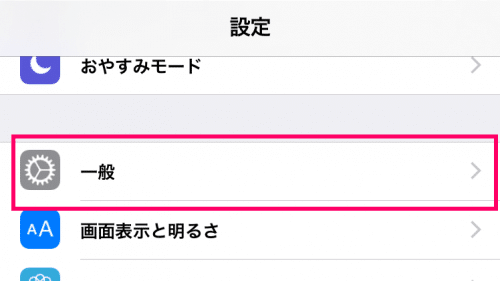
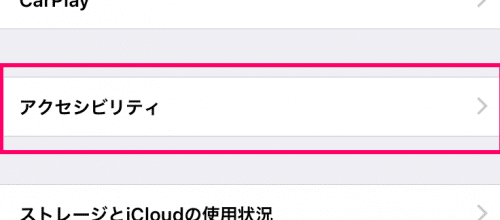
その中にAssistiveTouchという項目が有るので、選択してください。
以下のような画面になるので「Assistive Touch」をオンに変更しましょう。

スライドが緑色になっていれば「オン」になっている状態です。
AssistiveTouchをオンにすると、以下のようなバーチャルボタンが表示されるようになったかと思います。
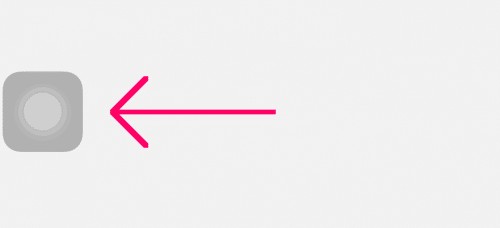
このボタンを使うことによって「アプリを閉じる」などのホームボタンの代わりをすることができるようになります。
では実際にAssistiveTouchの使う方法を見ていきましょう。
AssistiveTouchを使おう
先ほど「AssistiveTouch」を表示できました。
表示されたAssistiveTouchをタップしてみてください。
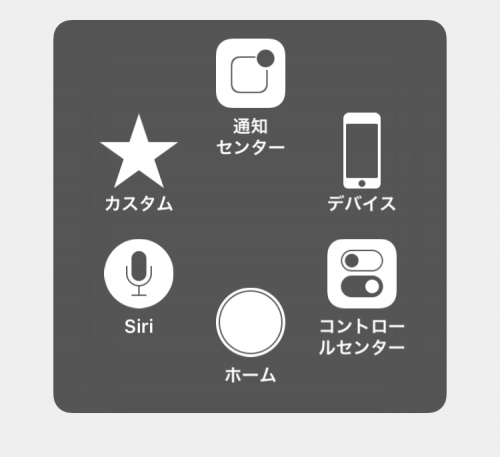
この中に「ホーム」と書かれた項目が有るので、試しにタップしてみましょう。
アプリなどを開いていた場合、ホームボタンを押した時と同じように、アプリを閉じることができたはずです。
このようなボタンを表示するだけで、ホームボタンが壊れてしまった場合でも、アプリを閉じることができるようになりました。
また、このボタンは移動させることができます。
ですので、アプリを使う時など邪魔にならない場所に配置してみてください。
※画面の中心などには設置することはできません。
まとめ
AssistiveTouchはとても便利なのですが、意外と知らない人も多いです。
今回の方法を使えば「ホームボタン」が壊れてしまった時でも、iPhoneを急いで修理する必要がなくなりました。
もしホームボタンを長持ちさせたいというような方は常にこのボタンを使うことを意識しても良いかもしれませんね。
ではまた。






















































