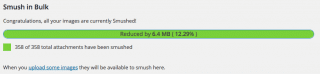
WordPressでSEO対策をする時に、最も簡単な方法に画像の圧縮があります。
1枚ずつ画像を圧縮していくと、時間も手間もかかってしまいますよね。
そんな時に制限無しで使えるプラグインががあるので、今回は画像圧縮プラグイン「WPSmush」を紹介します。
はじめに
先日、別のプラグインを紹介しましたが、そちらの記事は興味がある人は以下からアクセスできます。
【WordPress】画像圧縮プラグインでSEO強化!|Compress JPEG PNG imagesの使い方 - クリアメモリ
こちらのプラグインはとても便利なのですが、圧縮できる量が決まっています。
ですが、今回紹介する「WP Smush」には圧縮枚数に制限がありません。
そこに惹かれて使ってみました。
では、使い方の説明に入ります。
WP Smushのインストール
ダッシュボード > プラグイン > 新規追加 > WP Smushと検索し、インストールします。
※WPとSmushの間にスペースを入れないと検索で出てきませんので注意してください。
インストールが完了したら有効化しましょう。
これで、WP Smushのインストールは完了です。
WP Smushの使い方
いよいよWP Smushの設定方法の説明に入ります。
ダッシュボード > メディア > WP Smush と進みましょう。
以下のような画面になるので、設定していきます。
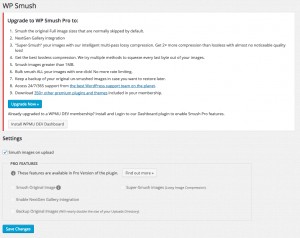
赤い警告のようになっている部分は「アップグレードしませんか」というような内容になっているので、アップグレードしない人は無視して大丈夫です。
アップグレードするとどのように変わるのかは、後で書きます。
以下の項目にチェックを入れていると画像をアップロードした時に、自動で画像を圧縮してくれます。
![]()
主な設定はこれだけです。
もし、すでにアップロードした画像を圧縮したい時には、先ほどの設定画面にある以下のような部分を探しましょう。
![]()
人によってこの部分の表示は変わりますが、Bulk Smush Nowを選択することで過去にアップロードした画像を圧縮することができるようになります。
![]()
このボタンを押した時の動作が、無料版とアップグレード版で違います。
以下からその説明に入ります。
有料版と無料版の違い
まず、有料版になるとどのような変化があるかを紹介します。
先ほどBulk Smush Nowを選択すると過去画像を圧縮できると説明しましたが、無料版だと数枚ずつか圧縮できなくなっています。
100枚程度なら対して苦にはならないのですが、1000枚とかになるとかなり時間がかかります。
もしこれら全てを圧縮する時には、「少しずつ圧縮し完了したら、またBulk Smush Nowをクリックする」というような手間がかかります。
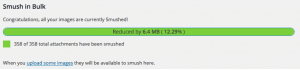
これを回避するのにアップグレードが必要になります。
正直今まで使ってみた感じだと、圧縮中に別の作業もできるので、作業が終わったら見にくればよいです。
ですので、私の場合無用版で十分使えると思っています。
WP Smushの注意点
さらに注意点があるのですが、WP Smushを有効化していると「Post Thumbnail Editor」というプラグインが使えません。
目に見えたエラーが発生するというわけではないのですが、サムネイルのサイズを変更する時に、うまくいかなくなってしまいます。
もしこのプラグインを使っている人は注意しましょう。
プラグインをインストールしていても、有効化していなければ大丈夫なのでWP Smushを使っていない時は停止しておくと良いと思います。
ちなみにこのプラグインはサムネイル画像の大きさがでかすぎると、枠からはみ出てしまうのですが、枠内に表示する部分を自由に指定できるというものです。
こちらのプラグインの紹介は以下からアクセスできます。
【WordPress】サムネイル画像がはみ出すのを防ぐプラグインPost Thumbnail Editorの使い方 - クリアメモリ
まとめ
今回のプラグインを使うことでSEOにも強くなるし、WEBの表示速度を大幅に早くすることができるようになります。
画像の圧縮はこのプラグインを使うだけで簡単にできるので、是非試してみてください。
【WordPress】コメント返信時に通知を送信するプラグインComment Email Replyの使い方 - クリアメモリ
ではまた。





















































