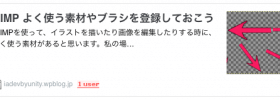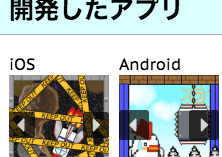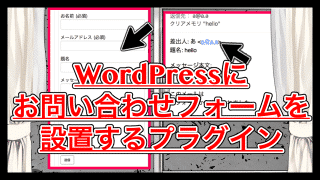
WordPressでブログやサイトを運営していると、コメント欄とは別に「お問い合わせフォーム」を設置したいと思ったことはありませんか。
記事を読んでくれた方からメールを受け取りたいけど、アドレスを公開するのはちょっと..。
というような方は「ContactForm7」というプラグインを導入することで、簡単にお問い合わせフォームを設置できるので紹介します。
はじめに
今回紹介するContactForm7というプラグインを使うことで、以下のようなお問い合わせフォームを設置することができます。

ユーザーの方から、記事に関する発言や依頼、指摘などをメールで直接受け取れるようになります。
また、ウィジェットから任意の場所に簡単に設置できるので試してみてください。
では、プラグイン > 新規追加 から「Contact Form 7」と検索してプラグインをインストールしましょう。
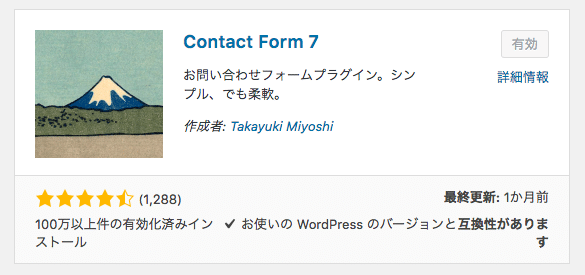
インストールが完了したら、プラグインを有効化させておいてください。
有効化できると、管理画面の左側に「お問い合わせ」という項目が追加されているかと思います。
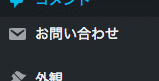
フォームを作成
お問い合わせ項目にマウスカーソルを合わせると幾つかの項目が表示されるので、その中から「新規追加」を選択してください。
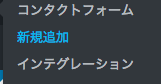
以下のようなページが表示されるので、まずタイトルを設定しましょう。

フォームは複数作成することができるため、わかりやすい名前をつけておいてください。
ウィジェットで設置
さて、ここでフォームが完成したので、先にウィジェットで設置する方法を確認しておきましょう。
とはいっても、ウィジェットでContactForm7を設置するのは簡単で、フォームのショートコードをテキストウィジェットに記述するだけです。
再度管理画面の項目から「お問い合わせ」を選択して、先ほど作成したお問い合わせフォームが追加されているのを確認してください。

作成したお問い合わせフォームの右側に「ショートコード」という欄があるので、その中のテキストをコピーしておきましょう。
フォームの構成はだいたい以下のようになっています。
contact-form-7 id="XXXX" title="フォームのタイトル"
続いて、外観 > ウィジェット を開いて「テキストウィジェット」を任意の位置に設置してください。
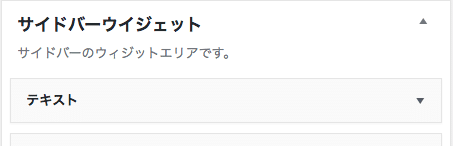
この中に先ほどコピーした「ショートコード」を貼り付けて確定させてください。
場合によっては「タイトル」をつけておくと、お問い合わせフォームを目立たせることができるので良いかもしれませんね。
メールアドレスを追加
続いて、お問い合わせを受け取る「メールアドレス」を設定していきましょう。
先ほど表示されたページの上部タブから「メール」を選択してください。
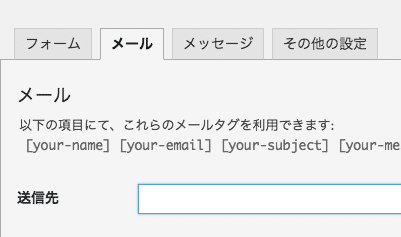
この「送信先」欄に、メールを受け取りたいアドレスを入力します。
仮に「a@gmail.com」というメールアドレスを使用したい場合は、ここに「a@gmail.com」を入力してください。
メールのテキストを作成
メッセージ本文欄では、お問い合わせを受け取ったメールにテキストを加えることができます。
このようにメールを送信したサイトをわかりやすくしておくと、複数サイトで同じメールアドレスを使っている場合に役立ちます。
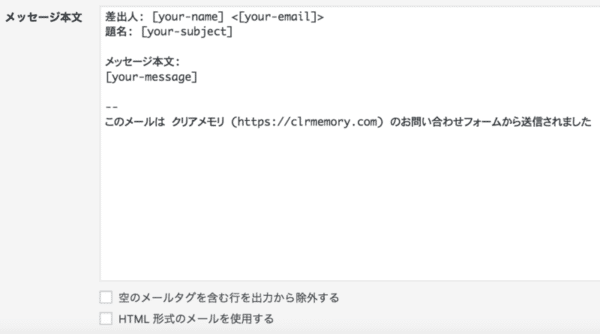
私の場合は、デフォルトのままこのようにしてあります。
実際に適当なアドレスから設定したお問い合わせフォームに送信してみると、以下のような内容のメールが届きました。
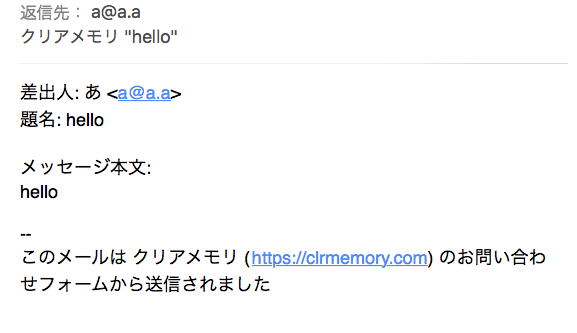
定型文を設定
お問い合わせを送信してもらったタイミングや、入力にエラーがある場合に表示するテキストを設定することができます。
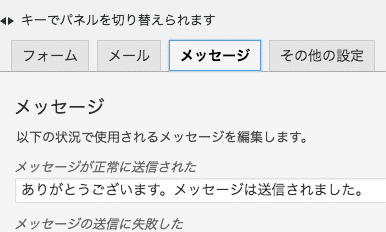
上部のタブを「メッセージ」に変更すると、幾つか項目が表示されるので順番に確認してください。
例えば、お問い合わせフォームでメールが送信された時に設定したテキストは、以下のように表示されます。
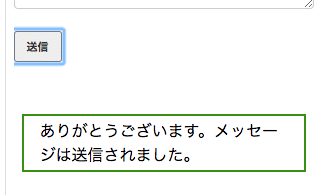
ContactForm7を設置した場所によって多少変化はあるかと思いますが、このように設定したテキストが表示されましたね。
同様にエラーの場合も以下のようになります。

ここら辺は、デフォルトでしっかりテキストが設定されているので特に変更しなくても使用できますね。
これで、お問い合わせフォームの基本的な使い方ができるようになりました。
【重要】スパム対策
ContactForm7はデフォルトの状態だと、スパムメールへの対策が何もされていません。
ですので、botからサイトの内容とは関係ないメールが大量に届いたりする可能性があります。
私自身、スポーツシューズの宣伝メールが届いたり、英語でURLが付属したメールが届いたりしました。
ContactForm7のスパムについては「reCAPTCHA」というボタンを実装することで対策できるので確認してください。
reCAPTCHA:

実際に導入すると、このようなよく見るスパム対策のボタンを実装できました。
まとめ
今回紹介した「ContactForm7」を使うことで、プラグインだけでWordPressで簡単に「お問い合わせフォーム」を設置できるようになりました。
もしメールフォームを設置したいと思っていたけど、難しそうなので敬遠しているというような方は、コードを入力せず簡単に導入できるのでぜひ試してみてください。
ではまた。