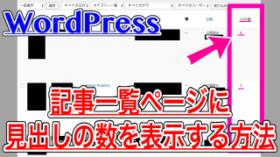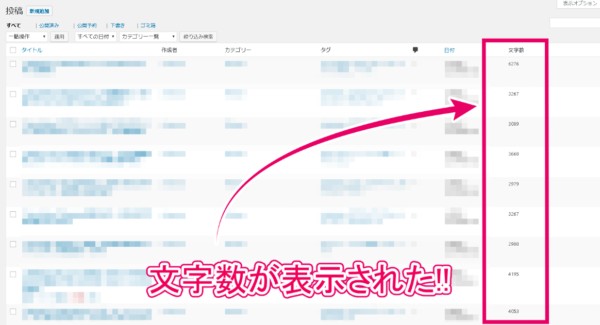
WordPressでブログを書いている時に、記事の文字数を意識しますよね。
文字数を一定以上にしておくことでSEO対策につながりますし、どのくらいの文字数なのかを自分で把握するのも大事です。
そこで、今回はWordPressの投稿一覧ページにすべての記事の文字数を表示する方法を紹介します。
はじめに
今回の方法を使うことで、ダッシュボード > 投稿 > 投稿一覧 にあるすべての記事に文字数という項目を追加できます。
最近の記事や過去に書いた記事の文字数がどのくらいなのかを一目で見えるようにできます。
SEOを意識して古い記事を書きなおすときや、コンテンツを豊富にしたいときに文字数は重要になってきますよね。
以下を見てください。
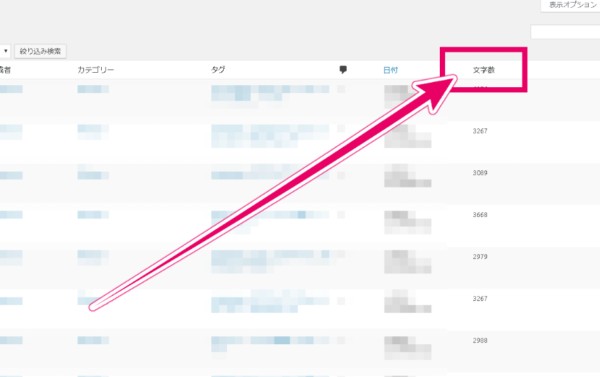
投稿一覧ページの、記事タイトルや日時が書かれている部分に「文字数」という項目を追加することができました。
新しく追加した記事だけでなく、過去に公開している記事もすべて文字数を表示できるので、文字数の少ない記事を探して修正するのも楽です。

投稿一覧に文字数を表示する方法
今回の方法はテーマの編集をします。
今回の作業は「Twenty Nineteen」で動作を確認しており、別テーマでは未確認ですので注意してください。
また、今回編集する「function.php」は、間違った状態で保存するとサイトにアクセスできなくなるので注意してください。

基本コピペでOKですが、保存する前によく確認しましょう。
では、文字数を表示する方法の説明に入ります。
ダッシュボード > 外観 > テーマエディター > function.php と進んでください。
テーマによって多少の差はありますが、以下のようなページが開いたと思います。

今回追加するコードは以下のようなものです。
//記事一覧に文字数を追加
function add_columns_count_characters($text_columns) {
$text_columns['char_count'] = '文字数';
return $text_columns;
}
function add_custom_columns_count_characters($check_column_name, $post_id) {
if( 'char_count' == $check_column_name ) {
$count = mb_strlen(strip_tags(get_post_field('post_content', $post_id)));
echo $count;
}
}
add_filter( 'manage_posts_columns', 'add_columns_count_characters' );
add_action( 'manage_posts_custom_column', 'add_custom_columns_count_characters', 11, 2 );
このようなコードをfunctions.phpの一番下に追加することで、投稿一覧ページに記事の文字数を表示できるようになります。
完了したら保存しましょう。
文字数が表示できた
保存した後に問題なく動作していたら、ダッシュボード > 投稿 > 投稿一覧 を開きましょう。
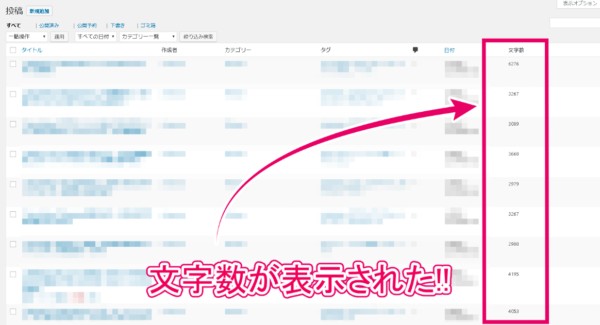
日付の隣に「文字数」という項目が追加されましたか。
過去に公開した記事なども確認してみると、古い記事など全ての記事の文字数が表示されているはずです。
これで文字数の少ない記事を探して、修正してみてください。
投稿一覧に<h2>の数を表示する
同じようにfunction.phpを編集することで、WordPressの投稿一覧ページに「<h2>(見出しの数)」を表示できるようになります。
こちらもコンテンツを増加した方が良い記事の目安になるので、ぜひ試してみてください。
投稿一覧の表示数を増やす
WordPressの投稿一覧ページに表示される記事の数を増やす方法はこちらをどうぞ。
プログラミング不要で簡単にカスタマイズできるので参考にしてみてください。
まとめ
今回紹介した方法で、投稿一覧ページに記事の文字数を追加できました。
文字数はSEOの第一歩として、重要な項目になっていると思います。
私は最低でも1000文字、多くても5000文字を目安に記事を書いているのですが、SEOをよくわかっていなかった昔の記事では400文字しかない記事もありました。
そういった文字数の少ない記事を投稿一覧から探せるようになったので、記事の編集がとても楽です。
可能なら、記事を編集して文字数を増やしましょう。
また、文字数の少ない複数の記事を一つにまとめることで、Googleにインデックスされやすくなるというようなこともあるようです。
ぜひ文字数表示を活用して記事のコンテンツを増やしてみてください。
ではまた。