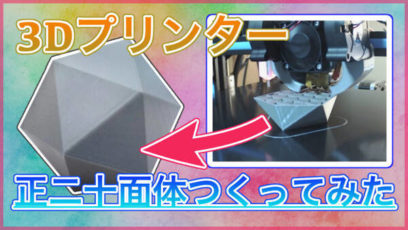今回は、以前紹介した「WEBカメラ」を使ったタイムラプス撮影のWindowsバージョンについて紹介します。
Windowsもアプリケーションを利用して連番画像を作成し、それらをくっつけて1つの動画にしました。
Macで行った作業と比べると、比較的簡単に実行できるのでチェックしてみてください。
もくじ
はじめに
今回紹介するのは「WindowsとWEBカメラでタイムラプスを作る方法」です。
まずは、こちらをチェックしてください。
こちらは、以前紹介した「3Dプリンターで作るキャラクター」のタイムラプス動画です。
タイムラプス動画は、〇秒置きに撮影した画像を組み合わせてひとつの動画にすることで作成できます。

基本的な流れは、過去に紹介した「Macでタイムラプス動画を撮影する方法」と同じなので、Macユーザーの方はこちらからどうぞ。
Windowsでタイムラプス動画を作るために、私は「Yawcam」というアプリケーションを使用しました。
Mac版とは違い、ひとつのアプリケーションで完結するため、比較的スムーズにタイムラプス動画を作成できると思います。
また、撮影中の映像をPCに映すこともできるので早速チェックしていきましょう。
使用したWEBカメラ
今回使用したWEBカメラは「PAPALOOK PA452 Pro」

Mac版で紹介したWEBカメラと同じものですね。
有線でPCと接続するだけで動画を撮影可能。
3Dプリンターの造形中をチェックできるほど綺麗に映すことができるのでかなり便利なので、興味のある方はチェックしてみてください。
基本的にどのWEBカメラでも大丈夫だとは思いますが、Yawcamとの相性によってはうまく認識しない可能性もゼロではないので注意。
Yawcamをダウンロードする
先ほど紹介した通り、今回は「Yawcam」というアプリを使用します。
Yawcamのダウンロードリンクはこちら。
https://www.yawcam.com/download.php" title="Yawcam - Download
ページの上のほうに「Yawcam 0.X.X: yawcam_install.exe (4.58 MB)」というリンクがあるので、クリックしてダウンロードを完了させましょう。
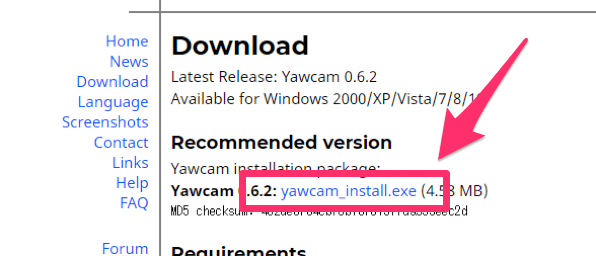
WEBカメラとWindowsPCを接続してから「Yawcam」を起動すると、こんな感じのウィンドウが表示されたと思います。
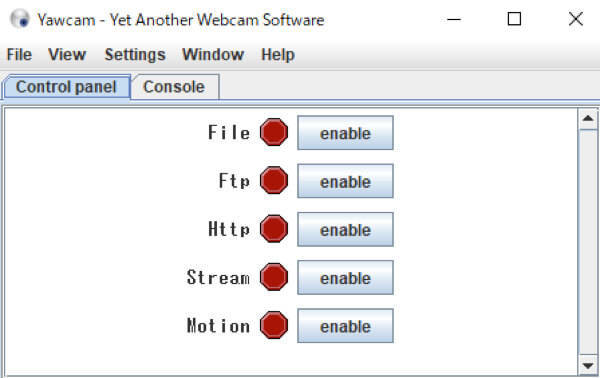
Yawcamは「日本語」に対応したアプリなので、設定から日本語化していきましょう。
Yawcamを日本語化する
Yawcamは初期状態だと英語で表示されるので「Settings > Edit Settings...」を開いてください。
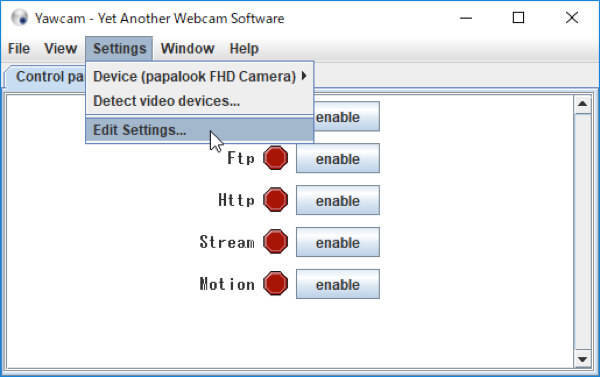
こんな感じのウィンドウが開きました。
一番上に「Language(Current language is: English)」と書かれた項目があるので、その下にある「Change...」をクリックしましょう。
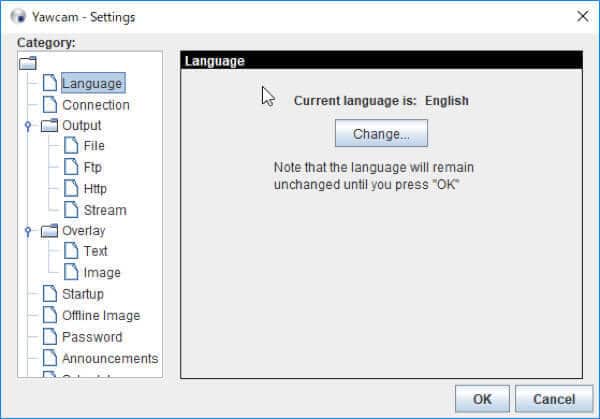
複数のlangファイルが表示されるので、その中から「yawcam_lang_japanese_0.3.0a.xml」を開いてください。

先ほどは「English」だったCurrent Language is: XXXが「Japanese」に切り替わっていれば日本語化完了です。
「OKボタン」を押したら、即座に日本語に変換されたと思います。
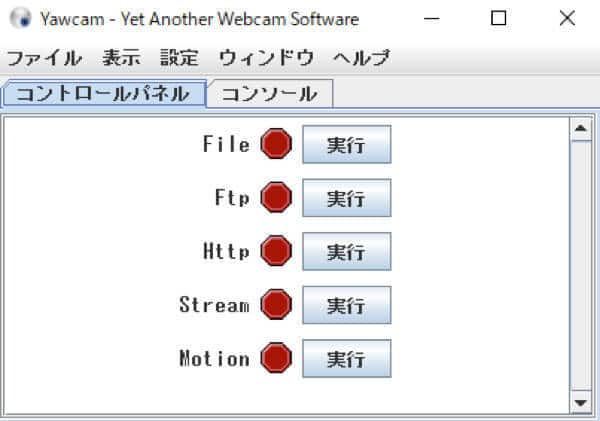
Yawcamで連番画像を撮影する
それでは、タイムラプス動画にするための「連番画像」を撮影していきましょう。
タイムラプス動画を撮影したいWEBカメラが認識していない、またはPCのカメラを認識しちゃっている場合は「設定 > デバイス > Change to...」から任意のカメラを選択してください。
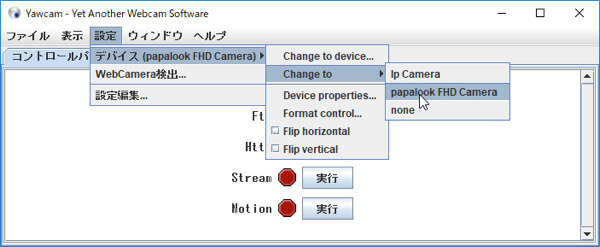

タイムラプス画像の保存先を設定する
続いて、連番画像の保存先を指定していきます。
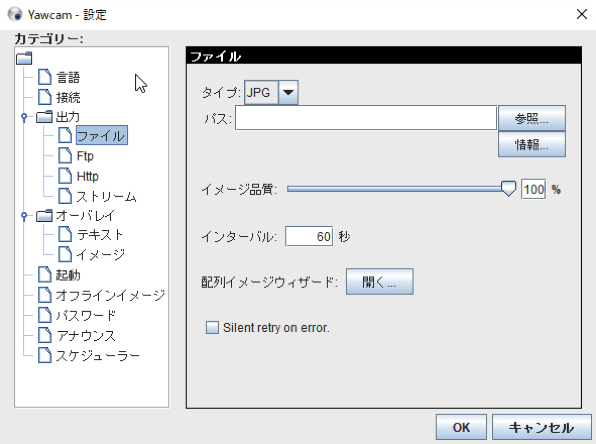

先ほど日本語化で使った「設定」を開きます。
「出力 > ファイル」と進んでいくと、画像の保存先を指定する項目が表示されるので「参照」からフォルダを設定してください。
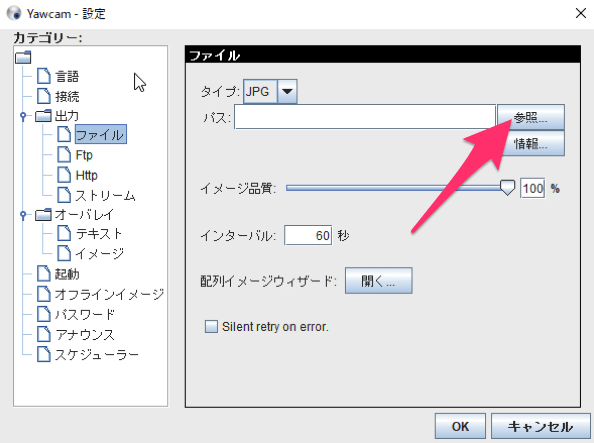
基本的に、連番画像をまとめて1つの動画にするため、新しくフォルダを作っておいたほうが良いと思います。
私の場合、TimeLapse_Folderというフォルダを作りました。
インターバル撮影の時間を設定
タイムラプス動画を作る場合、画像を撮影するタイミングを設定します。
私は「3Dプリンター」の造形中をタイムラプス動画として利用しているため、インターバルの時間は60秒としました。
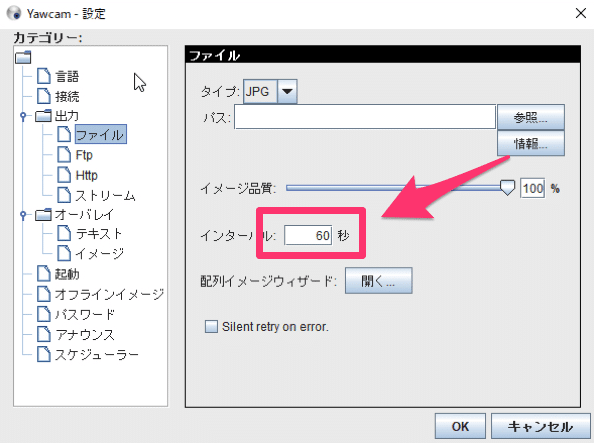
この場合は、60秒に1枚撮影。
配列イメージウィザードを設定する
最後に、配列イメージウィザードから細かい設定を追加しておきましょう。
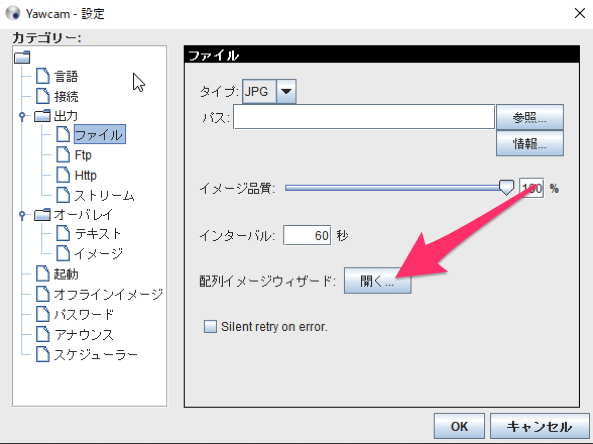
「>>」を押して進んでいくと " 一つのオプションを選択: " という項目が表示されます。
撮影する連番画像の「最大枚数」を指定したい場合は、一番上の「Xに最後のイメージを保存します。」を選択してください。
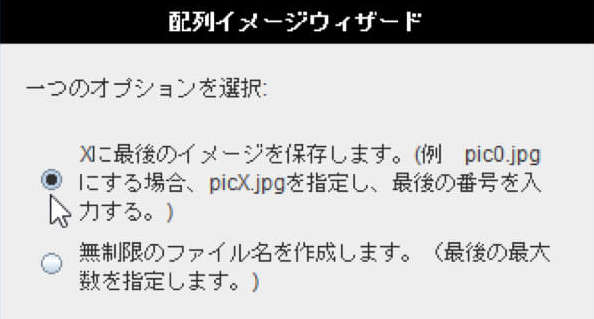
この設定にした場合は、最後に「最大枚数」を入力する項目が表示されます。
連番画像のMAX値を無制限にしたい場合は「無制限のファイル名を作成します。」を選択しましょう。
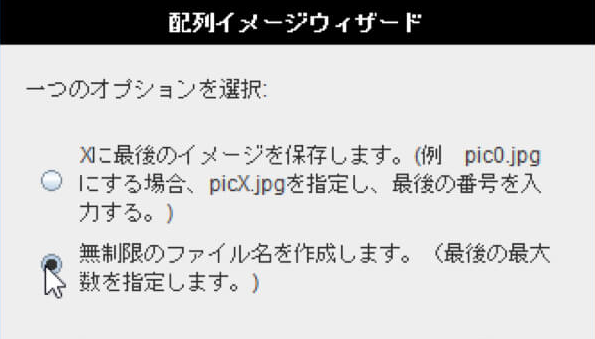
次は「保存先」が表示されました。
ここは、先ほど設定したフォルダが表示されていればOKです。
「保存するファイルを含んだファイル名を入力:」には、連番画像の名前を設定します。
私は「image」というようにしました。
保存する画像のタイトルは「image0.jpg」「image1.jpg」というように追加されていくので、自分で管理しやすいものならなんでもOK。
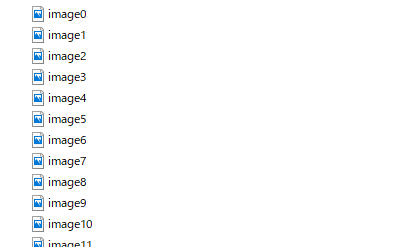
実際の画像はこんな感じで追加されていきます。

タイムラプスのインターバル撮影を実行
では、いよいよWEBカメラを使って「連番画像」を撮影していきましょう。
Yawcamの「コントロールパネル」を開いてください。
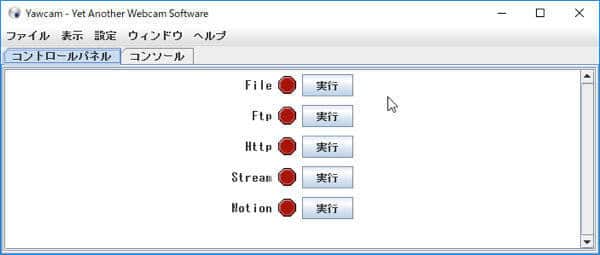
この手順を行うとすぐ撮影がスタートします。
※撮影時以外は停止し忘れないよう注意してください。
こんな感じに表示されている中から「File」の右にある「実行」をクリックしてください。
「実行」から「停止」に切り替わり、Fileの右にあるアイコンが緑色に変わったら連番画像の撮影がスタートしているはず。
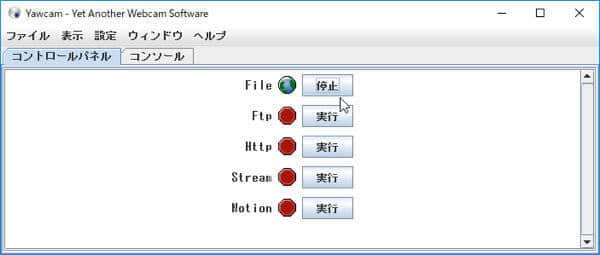

先ほど指定したフォルダに画像が追加され始めればOKです。
撮影完了後は、必ず「停止」をクリックして撮影を終了させてください。
また、Yawcam起動時に自動で撮影がスタートされるので注意。
連番画像からタイムラプス動画を作成する
最後に、保存した連番画像をまとめて「タイムラプス動画」にしていきましょう。
「ファイル > イメージ動画」を開いてください。
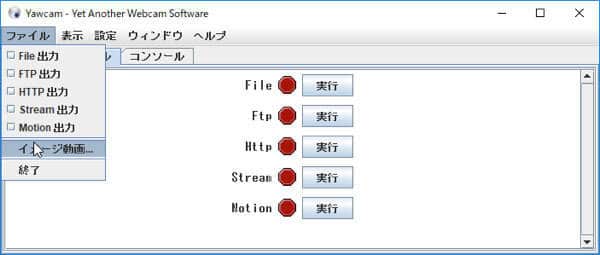
こんな感じのウィンドウが開きました。
「イメージを追加...」をクリックすると画像の指定ができるので、先ほど撮影した連番画像をまとめて選択(Shiftを押しながらクリック)しましょう。
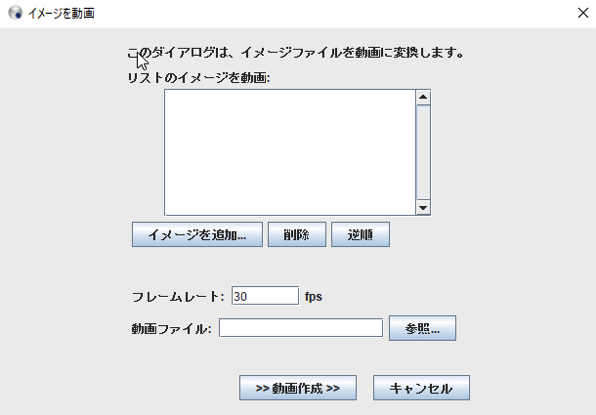
フレームレートはとりあえず30。
タイムラプスの再生方向を逆再生にしたい場合は「逆順」をクリックするだけでOKです。
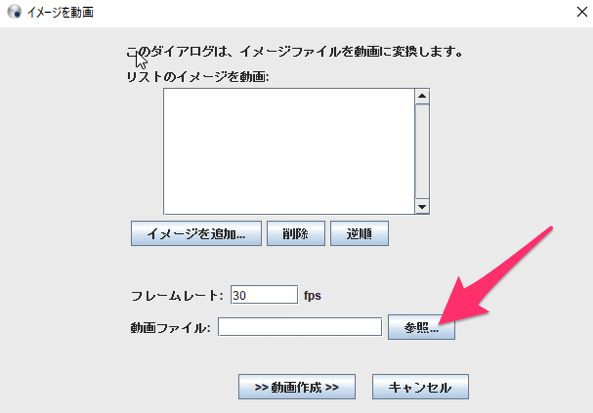
「参照...」から動画ファイルの名前を指定して「>>動画作成>>」をクリックすれば、タイムラプス動画が保存されました。
ちなみに、保存先に同名のファイルがあると上書きされてしまうので注意してください。
タイムラプス動画が完成したら、別フォルダに隔離しておくと便利ですね。
まとめ
今回紹介した方法を使うことで、Windowsでも「WEBカメラ」を使ってタイムラプス動画を撮影することができました。
撮影も動画化も、すべてYawcamひとつで完結するので便利ですね。
ぜひ試してみてください。
ではまた。