
今回は「ClipStudioPaint」を使って作成した対称定規で消しゴムを使う方法について紹介します。
対称定規を使うことで、簡単に「左右対称」や「上下対称」のイラストを描くことができるのですが、デフォルトだと「消しゴム」は左右対称になりませんでした。
超簡単な設定で消しゴムも左右対称にできるのでチェックしてみてください。
はじめに
今回紹介する内容は「CLIP STUDIO PAINT PRO」で作成した対称定規で、消しゴムも左右対称にする方法についてです。
まずは、以下の画像をチェックしてください。
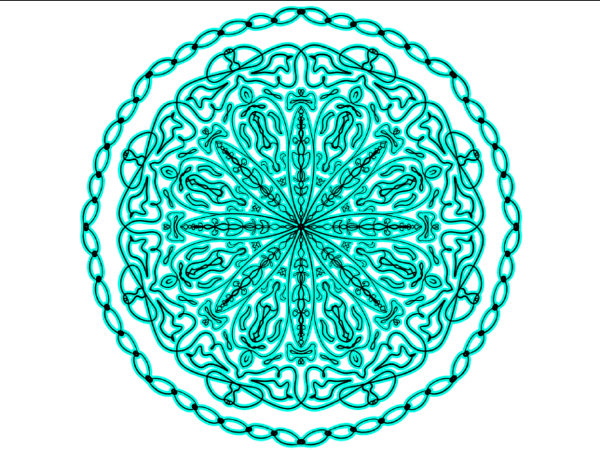
対称定規を使うことで、こんな感じのイラストを一瞬で作成することができちゃうのですが、デフォルトでは、消しゴムを使っても対称に消すことができませんでした。
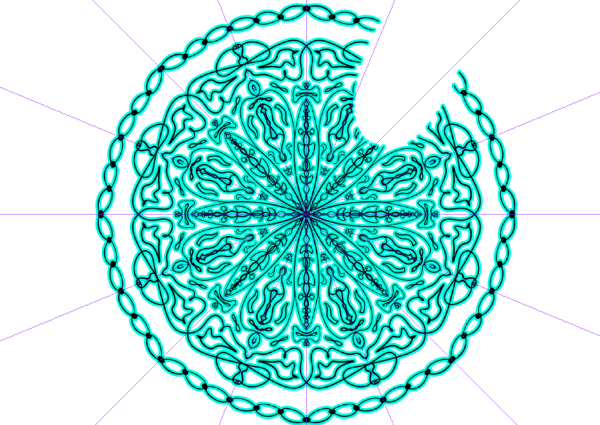
これだと、ちょっと手直ししたい時に大変ですよね。
今回紹介する方法を取ることで、以下のように「消しゴムも対称」にさせることができるのでチェックしてみてください。
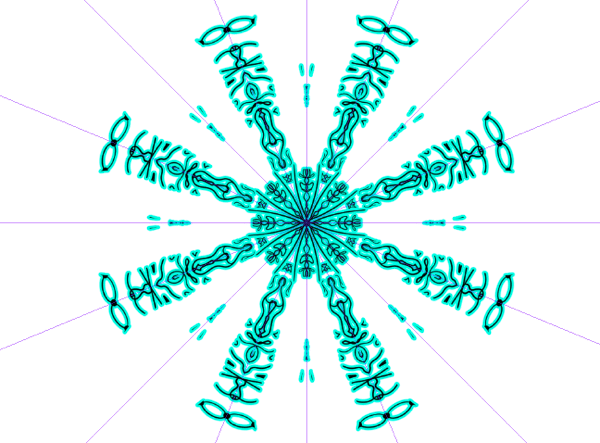
対称定規を使う
まずは、わかりやすいように「対称定規」を使って左右対称のイラストを描いてみましょう。
すでにやり方がわかる方は飛ばしてOK
対称定規を使うには「図形」ツールを選択した状態で「サブツール」を表示します。
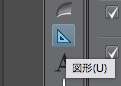
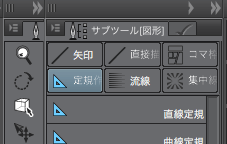
下の方に「対称定規」という項目があるので選択しましょう。
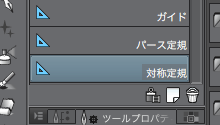
あとは「ツールプロパティ」から定規の設定を行なっていきます。
線の本数は、2・4・6と追加していくことで、対象にするイラストの数を調整できます。
- 左右対称なら2本
- 上下左右対称なら4本
といった具合に線の本数を決定してください。
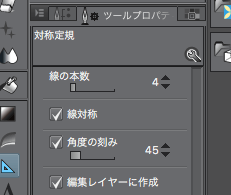
「線対称」にチェックを入れれば「上下左右対称」のイラストになるので、今回はチェックを入れておきましょう。
ちなみに、線対称のチェックを外すと「同じ向き」のイラストになります。
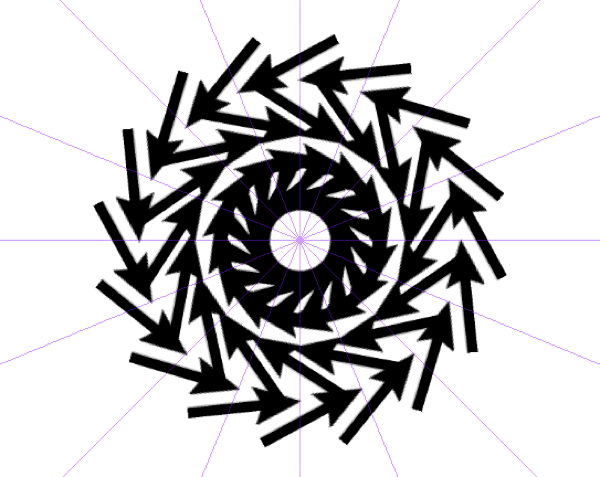
描きたいイラストに合わせて、チェックを入れるか選択してください。
対象定規の設定はたったこれだけ!
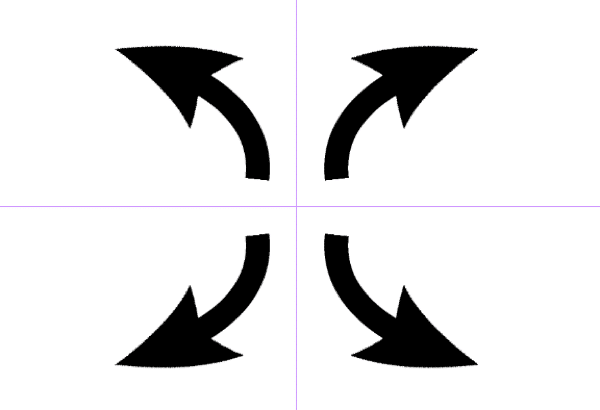
消しゴムを定規にスナップする
では、本題の「消しゴムも左右対称にする方法」をチェックしていきましょう。
消しゴムを対象定規でも使えるようにする設定は「スナップ」と呼ばれているようです。
消しゴムツールを選択し「ツールプロパティ」を表示すると、ウィンドウの右下に「レンチ(工具)マーク」があるのでクリックしましょう。
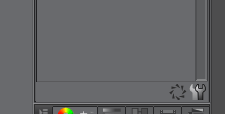
新たに「サブツール詳細」ウィンドウが表示されるので、今回は「補正」という項目を選択してください。
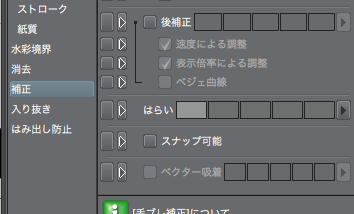
この中に「スナップ可能」という項目がありますよね。
消しゴムも左右対称にさせるにはスナップ可能にチェックを入れるだけでOK
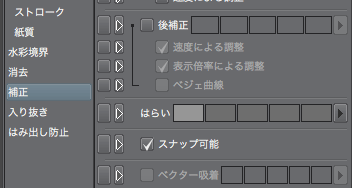
ウィンドウを閉じて消しゴムで消してみてください。
先ほどとは違い、左右対称でイラストを修正することができたと思います。
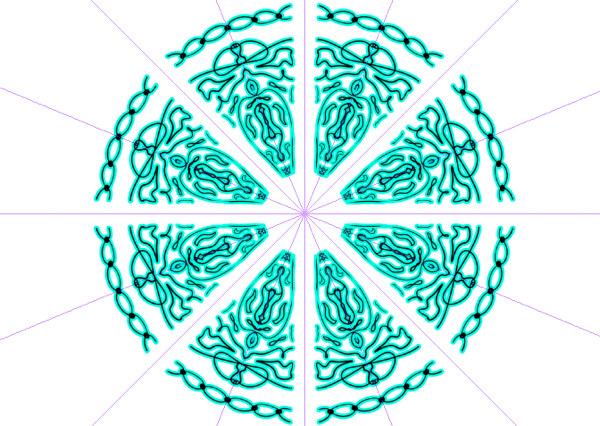

実は、こんな簡単に消しゴムを対象にすることができるんです。
消しゴム以外にも「スナップ」させることができるツールがあるので、いろいろ試して使いこなしてみてください。
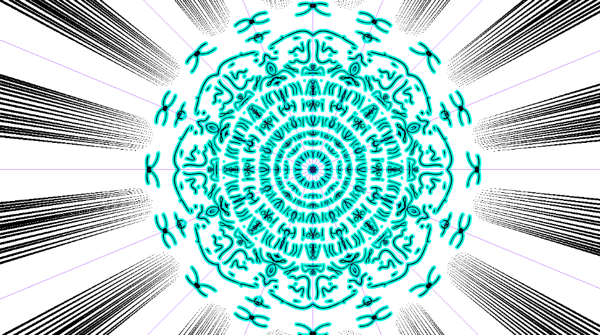
まとめ
今回紹介した方法を使えば、ClipStudioPaintで作成した「対象定規」で、消しゴムも左右対称にさせることができました。
- 消しゴムツールを選択
- 右下の工具マークをクリック
- サブツール詳細ウィンドウから補正を選択
- スナップ可能にチェックを入れる
「スナップ可能」のチェックを外せばすぐ元に戻せますし、対象定規をより便利に活用できるのでぜひ覚えてみてください。
ではまた。






















































