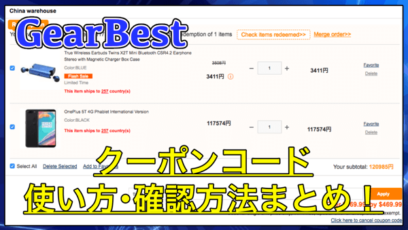先日、GearBestのカート内を確認していたところ、クーポンコードの使い方が変わっているのに気がつきました。
そこで今回は、GearBestでクーポンコードを使う方法の最新版を紹介します。
GearBestは頻繁にクーポンを発行しているので、ぜひチェックしてみてください。
はじめに
今回紹介する内容は「GearBestでクーポンコードを使う方法」の最新版です。
少し前までは、クーポンコードはカートから適用させることができました。
最近になって、この記事で紹介した方法だとクーポンコードの記入欄が見つからなくなっていたので、新しいクーポンコードの記入場所を探してみました。
カートに追加する
GearBestでクーポンコードを適用させるためには、まず「購入したい商品」をカートに追加しておく必要があります。
クーポンコードが発行されている商品ページを開き「Add to cart」をクリックして、商品をカートに追加してください。
今回は、現在「新規ユーザー向けクーポン」の対象にもなっている、サブ機にオススメなノートPC「Jumper Ezbook 2 Se」を例にとって紹介します。

もちろん、カートに商品を追加する時は、GearBestアカウントにログインしておく必要があるので注意してください。
ログインできたら、右上にある「カート」のアイコンをクリックして、追加されている商品を確認しましょう。
クーポンコードを適用させる
カートを表示できたら、購入したい(クーポンを適用させたい)商品にチェックを入れて「Buy now with PayPal」または「Proceed to Check out」を選択します。
これらの違いは「PayPalを使うかどうか」です。
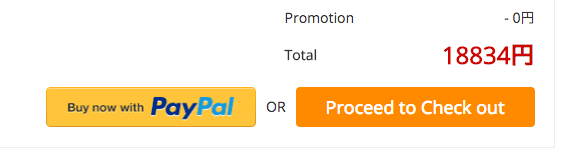
今回は「Proceed to Check out」を選択してみました。
商品の価格や重量・配送方法などを確認できるページが表示されたと思います。
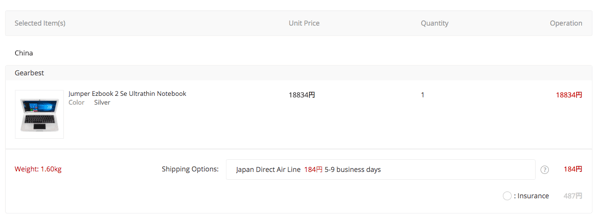
その下を見ると「Use Coupon」という項目が見つかるはず。
ここに、発行されているクーポンコードを入力すればOK
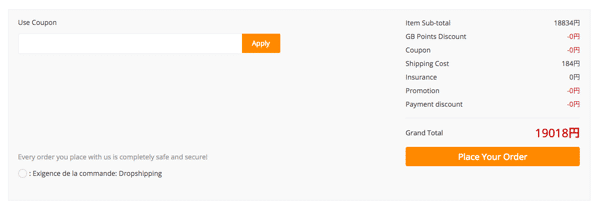
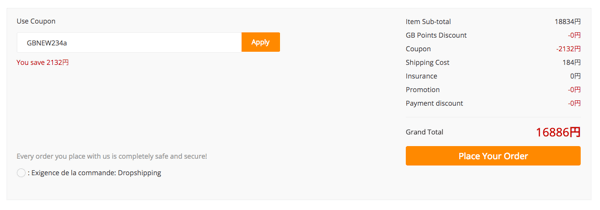
入力したクーポンコードが正しければ、クーポン適用後の価格が表示されます。
もちろん、コードが違ったら割引されないのでよく確認してくださいね。
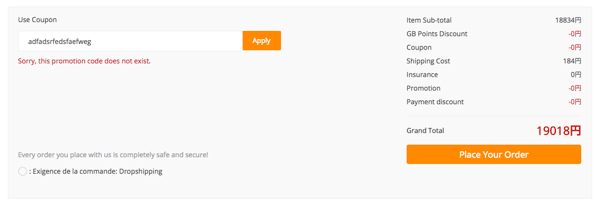
クーポンコードの記入場所が変わったため最初は戸惑うと思いますが、1度覚えてしまえば超簡単にクーポンを利用できるので安心です。
まとめ
今回紹介したように、GearBestのクーポンコードを記入する場所が変わっていました。
とはいっても、少し場所が変わっただけでこれまで通り超簡単に利用できるので、ぜひ覚えておいてください。
ではまた。