
今回は、「Pixio PX276」というモニターについてレビューします。
超コスパの高い27インチディスプレイで、1msの応答速度や144Hzのリフレッシュレートに対応したゲーミングディスプレイになっています。
「フレームレス」で重量が軽く、VESA規格で「モニターアーム」まで使えちゃう優れもの。
さらに、フリッカーフリー技術を採用しているので、画面にチラツキが少なく、より快適にゲームや作業ができるのでチェックしてみてください。
もくじ
はじめに
今回レビューする「Pixio PX276 ゲーミングモニター」がこちら!
本製品は「PixioJapan」様より依頼を受け、モニターをレンタルさせていただきました。


このディスプレイのオススメポイントは何と言っても「圧倒的なコスパの高さ」
27インチのゲーミングモニターでありながら、価格は執筆時点で「39960円」でした。
PX276のざっくりレビュー
- 27インチの大画面ディスプレイ
- WQHDの高解像度
- 144Hzのリフレッシュレート
- 応答速度は1ms
- TNパネル採用
- フレームレスモニター
- VESA規格有り・モニターアーム取り付け可能
- フリッカーフリーでチラツキ防止
- 画面の明るさや色を調節可能
- 組み立ては超簡単
- 使用可能端子が多い(HDMIは2つ)
- 付属ケーブルは「DP」のみ
- 電源ケーブルは短いかも
このレベルのゲーミングモニターを「4万以下」で購入できるのは正直驚きでした。
配送状態・付属品
PX276の配送状態はこんな感じ!

前後が開く珍しいタイプのダンボールに入った状態で、発泡スチロールによってしっかり保護されています。

付属品はこちら。
- モニター本体
- モニタースタンド
- DPケーブル
- 電源ケーブル
- 取扱説明書&ステッカー

本体とスタンドは別々の状態で配送されてきたので、各自組み立てる必要があります。
また、取扱説明書は「英語」で書かれていました。
組み立ては超簡単
先ほど紹介した通り「PX276」のモニタースタンドは組み立てが必要でした。
とは言っても難しい作業は必要なく、プラスドライバーを使って固定するだけで超簡単。

モニター背面は「プラスチックの板」でネジ穴が隠れているので、パチっと外してから取り付けます。
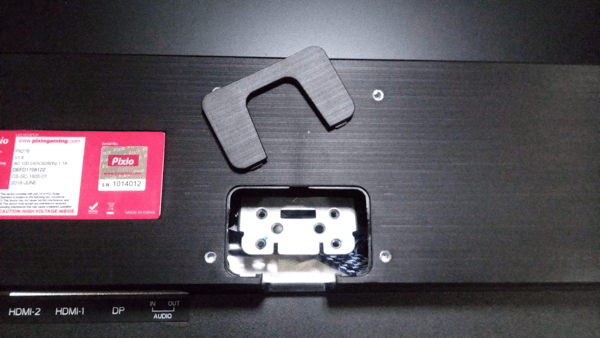

こんな感じになればOK。

モニタースタンドは細くて頼りない感じにも見えますが、実際に使ってみると意外と頑丈にできておりスタンドが折れたり、モニターが倒れる心配はなさそうです。
底面はグリップでしっかり固定できました。

プラスドライバーは付属していないので各自用意してください。
27インチディスプレイ
先ほど紹介した通り、PX276は「27インチ」のディスプレイです。
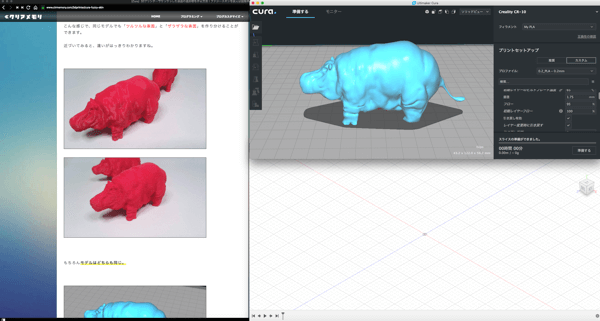
画像だけでは伝わりにくいですが、こんな感じで複数のウィンドウを同時に開けちゃいます。
私はこれまで「24インチ」や「21.5インチ」のディスプレイを使ってきたため、「27インチ」のディスプレイは初だったのですが作業領域が広く超快適でした。
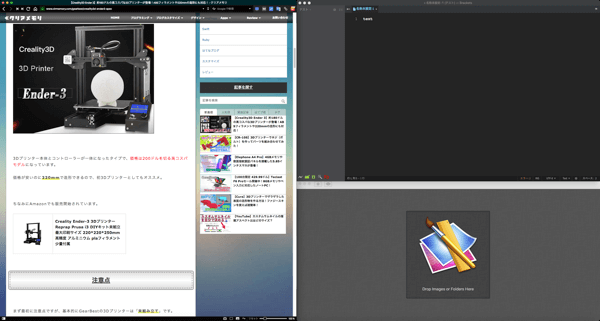
人によってはデュアルディスプレイにする必要もなくなるかもしれません。
また、ゲームでも使ってみましたが、より没入感がアップしたように感じました。
ディスプレイ自体は大きいですが「フレームレス」なので、比較的スペースを確保しやすいと思います。

こんな感じで、ディスプレイの縁が狭く設計されています。
滑らかに動く
PX276は「144Hzのリフレッシュレート」を採用。
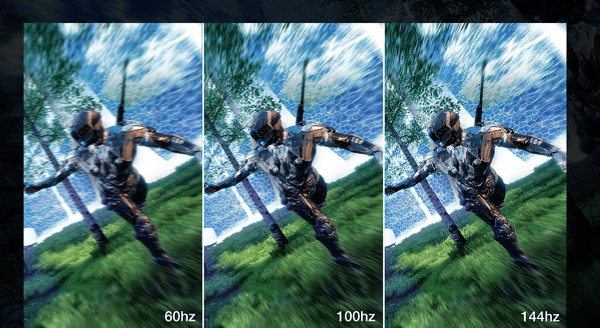
さらに「流体モーションディスプレイ」という技術を採用した事で、より滑らかに「精細な映像」を出力できるらしいです。

ディスプレイを直撮りでも綺麗に撮影できました。
注意点としては「DisplayPort」か「HDMI-1」「DVI-D」じゃないと、144Hzのリフレッシュレートは発揮できないということ。
HDMIで使ってみましたが、27インチの大画面ディスプレイでありながら「細かい部分」も滑らかに動き非常に快適でした。

ただし注意点としては「144Hzに対応していないゲーム」での使用はオーバースペックという点。
Nintendo SwitchやPS4は144fpsに対応していないため、HDMIで接続(DisplayPortケーブル接続)に関係なく本来のパワーを発揮できません。
基本的に、PCゲームで使う方向けといった感じですね。
また、PCのスペックが低いと「144fps」出せないこともあるので注意してください。
60fpsと144fpsを比べるともう戻れないくらい劇的に変わるので、PCゲームで60fpsモニターを使っている方は、ぜひ体験してもらいたいですね。
高解像度ディスプレイ
PX276のディスプレイは「WQHD」を採用。
2560 x 1440の高解像度ディスプレイなので、より鮮明で綺麗な映像が楽しめます。
WQHDのポジションでいうと「FullHDより上」で「4Kより下」という感じ。
価格などを考えると、WQHDが最もコスパが高いかもしれませんね。
色や明るさを調節可能
大抵のディスプレイで設定できますが、PX276も「色や明るさ」を調節可能。
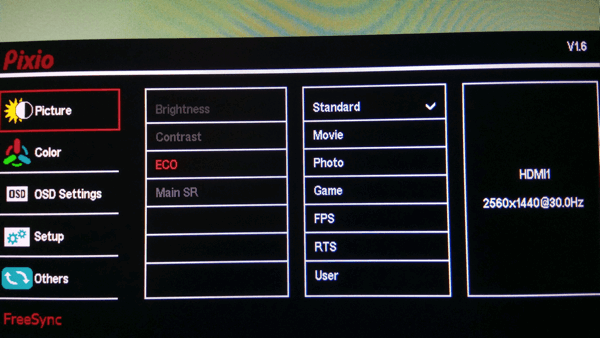
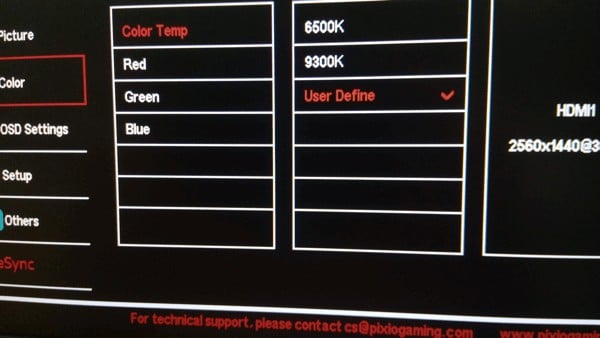
本体のボタンを押すことでメニュー画面が表示され、明るさや色を細かく調節できます。
「ムービー」や「FPS」のようなもともと用意されているモードを使えば、購入してすぐに使い始められるので安心ですね。
色や明るさの調節は「本体のボタン」を押すことで「OSD」が表示されます。
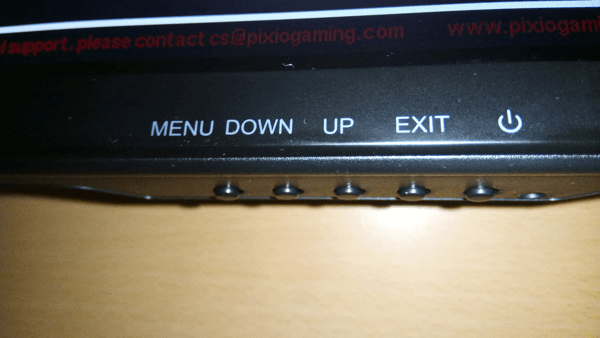
ただし、個人的に「FPSモード」は少し白っぽいと感じました。
よりこだわるのであれば「Userモード」から個別に設定してみてください。
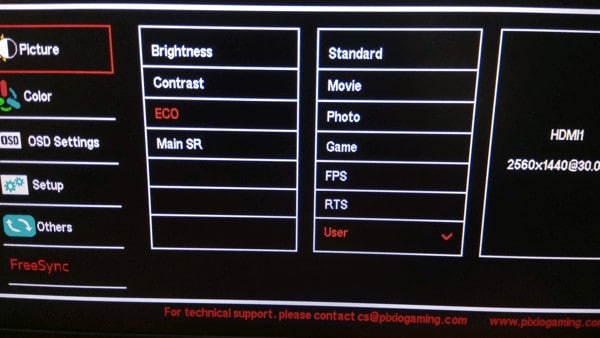
ブルーライトカット
色や明るさの他に、PX276は「ブルーライトカット」にも対応しています。
- Off
- Weak
- Median
- Stong
- Stongest
5段階から選択でき、ブルーライトカットを強くすることで「暖かい色」にできます。
長時間のゲームや作業時に設定しておくと、目が疲れにくいかもしれませんね。
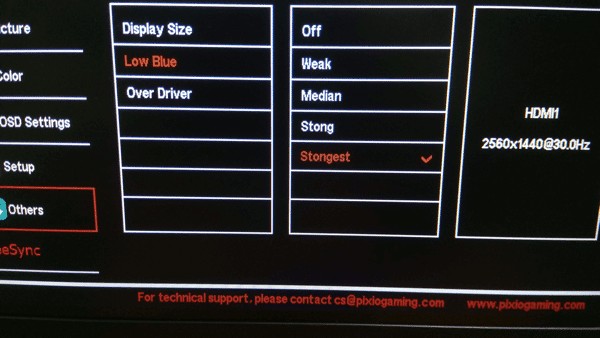
LEDはわかりづらいかも
ディスプレイのような電子機器は、「電源が付いているか」をチェックするためLEDが点灯しますよね。
PX276にもLEDが付いているのですが、その位置がわかりづらく確認しにくいです。

こんな感じで、下から覗き込まないと見えません。
気にしなければそこまで困らないですが、ディスプレイの状態を把握しにくいので注意してください。
ちなみに、ディスプレイに何も出力していない「受信待機」の状態だと、自動的に「スリープ(SAVE MODE)」に入るそうです。
接続可能端子が多い
PX276を見ていて驚いたのが「端子の多さ」でした。

画像からも分かる通り、PX276に接続できる端子はこちら
- HDMI 2.0
- HDMI 1.4
- DVI(デュアルリンク)
- Display Port
- イヤホン(入力)
- イヤホン(出力)
HDMIケーブルを2本接続しておけば、普段は「PCのサブディスプレイ」として使用し、ゲームをするときはもう一つのHDMIケーブルに切り替えることができます。
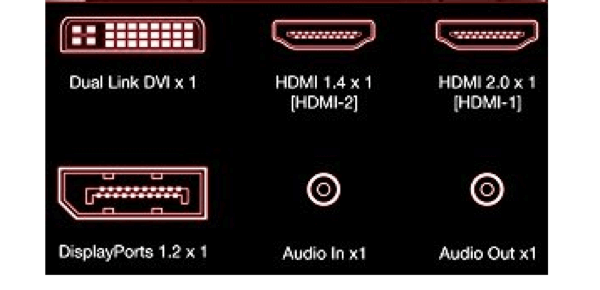
PX276側からすぐに切り替えられるので、面倒なケーブルの差し替えが不要でよりスムーズに使えますね。
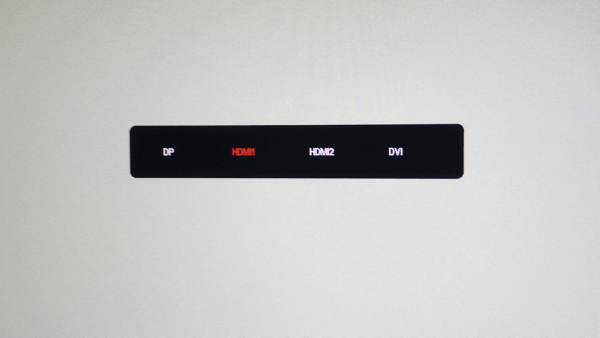
ちなみに「HDMI端子」は2種類あり、HDMI-1の方は「バージョン2.0」
144Hzまでのリフレッシュレートに対応したHDMIになっているので、ゲーム用のHDMIは「1」に接続した方が良さそうです。
注意しておきたいのが「DVIケーブル」はデュアルリンクという点。
DIVケーブルには「シングルリンク」「デュアルリンク」「ピンの本数」など細かく種類が分類されており、ピンの本数が違うケーブルは使えないので注意してください。
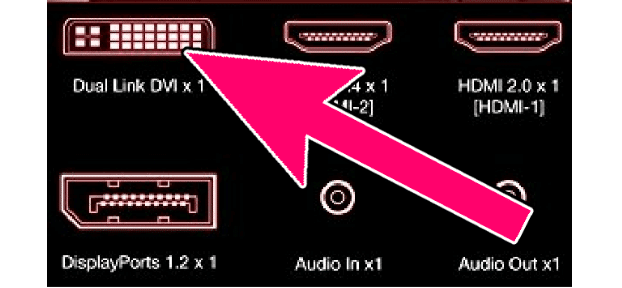
ちなみに、デュアルとシングルでは「対応する解像度」に差があります。
高解像度(2560 x 1440)のPixio PX276に映像をうつす場合は、必然的に「DVI-D」端子が必要になるわけですね。
ケーブルが短い
PX276の電源ケーブルはこちら。

ぱっと見でもわかる通り、思ったよりかなり短いです。
デスクの上に置いてコンセントに繋ごうと思っても距離が足りなかったので「延長ケーブル」は必須かもしれません。
電源ケーブルの長さは「約100cm」でした。
フレームレスで扱いやすい
ここまで紹介してきた画像を見ればわかるかもしれませんが、PX276は「フレームレスモニター」なんです。
簡単に言っちゃうと「画面の縁が狭い」ということ。

割と雑な計測ですが、だいたい「7.5mmくらい」
27インチの大画面ディスプレイですが、フレームが狭いので「デスクのスペースを確保しやすい」という利点がありました。
また、デュアルディスプレイとして使う場合に「ディスプレイ間の隙間が狭い」のもフレームレスモニターのオススメポイントですね。

加えて、個人的に「フレームレスモニター」はスタイリッシュでカッコいいと思っています。
視野角・調整角度
PX276は「TNパネル」を採用しています。
TNパネルは「ゲーミングモニター」でオススメされるタイプのパネルで、PX276のディスプレイはサラサラした非光沢のパネルになっていました。
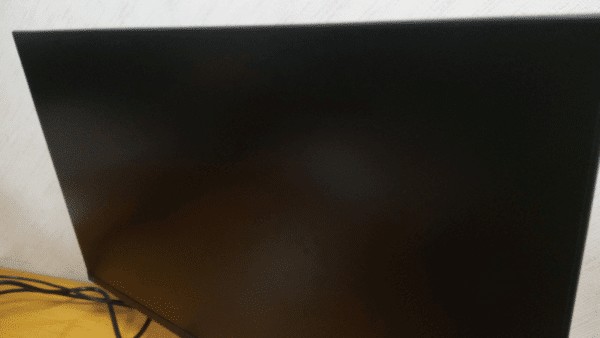
Amazon商品ページによると、視野角は「水平170°」「垂直160°」となっていましたが、体感としてはもう少し狭いと感じました。

以下画像は下から覗き込んだものですが、こんな感じで画面を横や下から覗くと「色が変わって見える」ので注意してください。
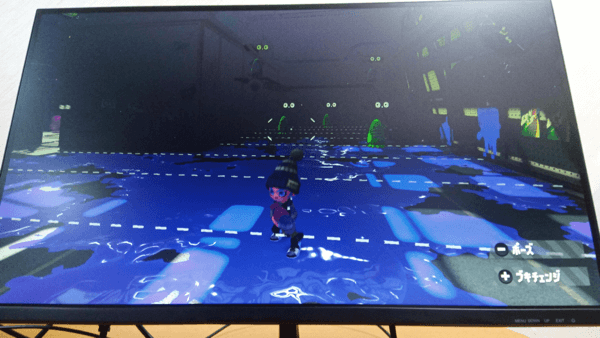
多人数で使う場合、IPS液晶のような「視野角 178°」ディスプレイの方が良いかも。
この辺りは、使うゲームに合わせて選んでみてください。
PX276のスタンドは「上下の角度調節」が可能。
そこまで角度はでませんが、画面が見にくい時は調整してみてください。

VESA規格あり
PX276を使って驚いたのが「VESA規格がある」ということ。
フレームレスモニターなのに「75mm x 75mm」のVESA規格が付いています。

「75x75」に対応したモニターアームであれば取り付けられるので、より自由な体勢で映像を楽しむことができますね。
注意点としては、PX276のVESAマウントは「ネジ穴が浅い」ということ。
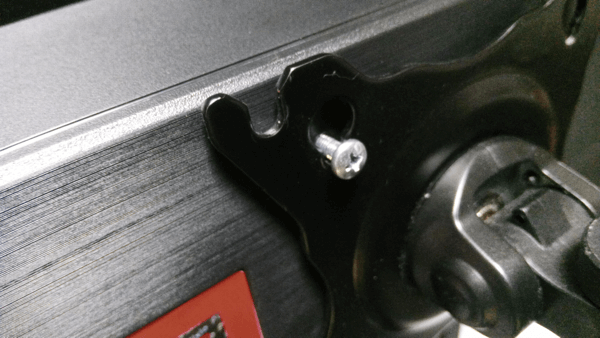
私が所持しているモニターアームに付属していたネジだと長すぎたので注意してください。
そのようなときは、ネジの間にパーツを追加することで対応できるようです。
ちなみに、ネジ穴の深さは「約4.5mm」でした。
フレームレスモニターで重量が軽く「約4.65kg」しかないため、私が普段使用している「モニターアーム」にも取り付けることができました。
画面内にレティクルを表示
ちょっと変わった機能なのですが、PX276は「画面内にレティクルを表示」できます。
こちらをチェックしてください。
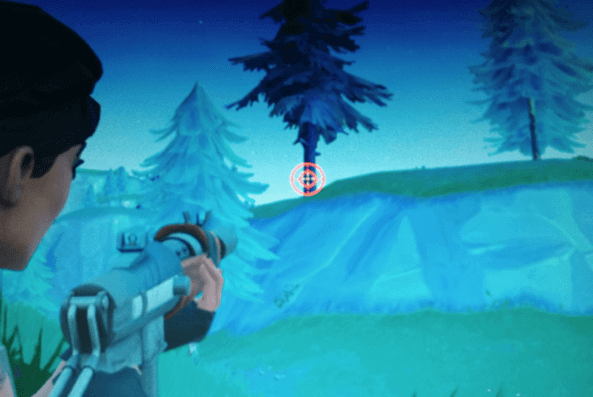
こちらはあるゲーム内の画面なのですが、真ん中に注目してください。
「赤いカーソル」みたいなのが表示されていますよね。
正式名称は「LOS(Line Of Sight)」
表示・非表示をディスプレイ側から設定できちゃいます。
設定できるレティクルの種類は「2つ」
それぞれのカラーは「赤」と「緑」が用意されおり、合計で4つのレティクルから好きなものを選ぶことができます。
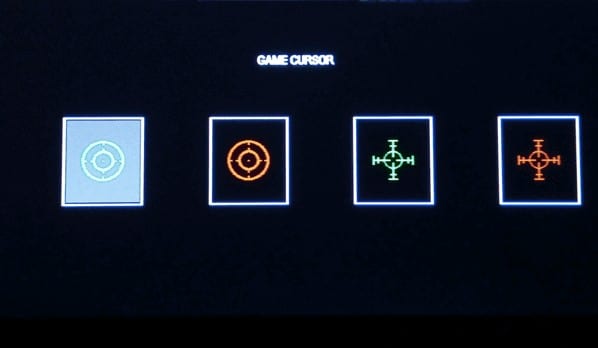
実際に使ってみた感じとしては、ゲームの種類によっては逆に邪魔になるかも。
レティクルはずっと同じ位置に表示されているので、「Fortnite」のように遠くの敵を狙うとき、重なって見えなくなることがありました。
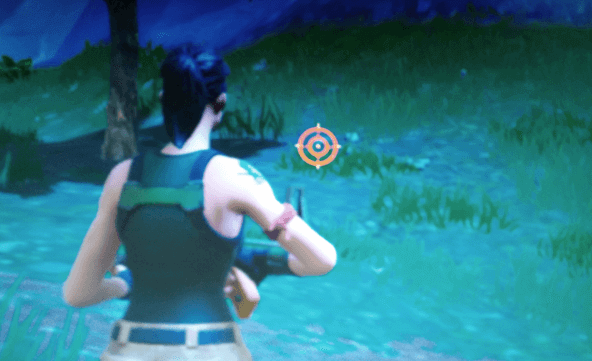
また「スプラトゥーン」でも使ってみましたが、レティクルと実際の照準の位置があわず、かえって邪魔になることがあるので注意してください。
ゲームによっては、レティクルを表示することで「3D酔い」対策にもなりそうだと感じました。
タイマーを表示できる
レティクルと同じように「タイマー」も表示できるんです。
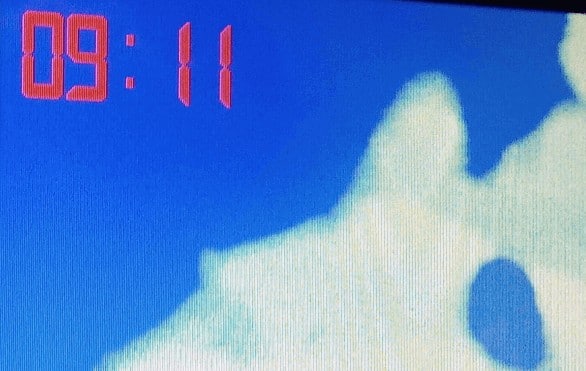
こんな感じで「表示する位置」と「タイマーの時間」を設定すれば、画面内に表示されます。
ただし「レティクル」と「タイマー」の併用はできませんでした。
タイマーは「10分」「20分」「30分」「40分」「50分」「60分」「90分」の中から選択でき、画面内の「上・中・下」に設置できます。
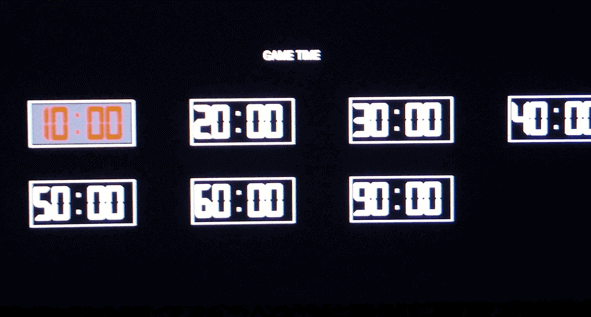
応答速度が早い
PX276の応答速度は「1ms」
応答速度は、簡単に言っちゃうと「映すまでにかかる時間」の事。
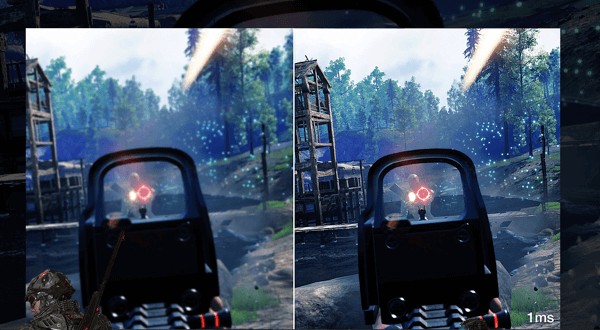
FPSゲームとかになると「0.1秒」の世界になるので、応答速度は早い方が良いです。
正直「応答速度」が早いおかげで撃ち勝てた!という実感はそこまでなかったですが、ディスプレイの性能差で負けたくない人にオススメです。
圧倒的なコスパの高さ
ここまで紹介してきたように、「Pixio PX276」は「27インチ」のディスプレイでありながら「応答速度1ms」や「144Hzのリフレッシュレート」、さらには「VESA規格」も搭載したゲーミングモニターです。
こんな感じの性能を持ちながら、価格は「39960円」とコスパが超高いです。

同じようなモニターだと「60000~70000円」くらいするので、比べても圧倒的でした。
仲介やマーケティングにかかる費用を削減ことで、高品質なまま価格を抑えたディスプレイとして販売できるらしいですよ。
まとめ
今回紹介した「PX276」は、144Hzのリフレッシュレートや「応答速度 1ms」の性能を持つ27インチゲーミングディスプレイでした。
75x75のVESA規格もあるので、PCのディスプレイとしても柔軟に扱えると思います。
ぜひチェックしてみてください。
ではまた。























































