
アドセンスは利用規約が厳しく、自分で誤クリックを何度もしてしまうことで規約違反になってしまい、最悪の場合広告配信停止になってしまうこともあります。
そのような時にも、前回紹介した「GooglePublisherToolbar」を使うことで、誤クリック防止になるので紹介します。
はじめに
GooglePublisherToolbarでアドセンスの収益を確認する方法や、基本的な使い方についてはこちらの記事で紹介していますので、まず先に確認しておいてください。
アドセンスの収益を拡張機能で確認できるGoogle Publisher Toolbarの使い方 - クリアメモリ
こちらの記事では基本的な説明だけでしたが、実はGooglePublisherToolbarの使い方によっては「誤クリック防止ツール」としても使用できます。
( アドセンスのみ )
誤クリック防止機能って?
GooglePublisherToolbarを使うと、自分の広告を以下のように表示できます。

実際には、この緑色の枠の中に広告が表示されています。
本来は、配信されている広告がどのようなものなのかを確認できる機能なのだと思いますが、これが誤クリック防止に使えるんですよね。
このように表示させることで自分の広告を確認しやすくなる上、クリックしても統計情報が表示されるだけなので、誤クリックしてしまうことがなくなります。
では、この機能の使い方を説明していきます。
広告オーバーレイを使おう
拡張機能に追加したGooglePublisherToolbarのボタンをクリックすると、収益が表示されると思います。
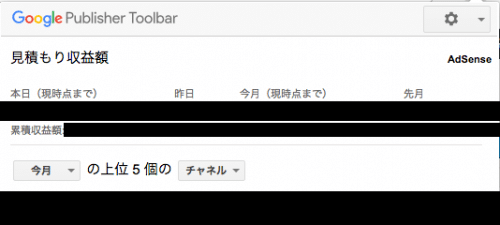
このウィンドウの下部に「広告オーバーレイ」というスライダーがあると思います。
![]()
デフォルトではこのようになっているのですが、このボタンをクリックすることで「ON」に切り替えることができるようになっています。
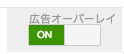
ONにしたことで、先ほど紹介したような緑色の枠が自分の広告に上塗りされます。
これで、誤クリック対策にもなる「広告オーバーレイ」が表示できました。
実際に自分のサイトで確認してみましょう。
さらに、この広告オーバーレイが表示されている状態で、広告をクリックしても広告配信先のサイトに飛ばないようになっています。
実際にクリックしてみてください。
クリックするとどうなるの?
広告オーバーレイ機能を使用している広告をクリックすると、普段とは違い新しい窓が表示され「広告の実績」を確認できます。
例えば、その広告がどれくらいの収益をあげているのかや、クリック数はどのくらいなどですね。
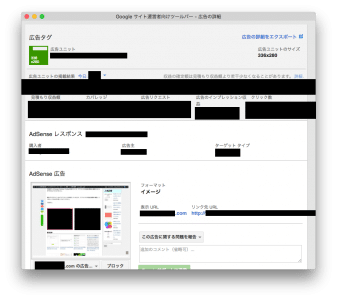
この画像は、ある広告を確認した画面なのですが、このように広告ユニットごとにどれくらいのクリック数や収益額、リンク先のURLなどを確認できるようになっています。
※これ以上先に進んでしまうと、自己クリックにカウントされてしまう可能性があるので注意してください。(未確認)
これを見ることで、どこに配置した広告から最も収益が上がっているのかや、どの広告会社は収益を得やすいかなどもチェックできるかもしれませんね。
ただ注意点としては、このGooglePublisherToolbarはGoogleが提供している拡張機能なので、アドセンスの広告にしか使用できません。
ですので、もしアドセンスと一緒に別の広告を使っている方は、アドセンス以外の広告の誤クリックに気をつけてください。
まとめ
今回紹介した「GooglePublisherToolbar」を使うことで、アドセンス広告の誤クリックに対策できるようになりました。
アドセンスはクリックで収益につながるため、どうしても自分での誤クリックに対して厳しくなっていると思います。
ですので、GooglePublisherToolbarで誤クリックを防止できると広告配信停止などに怯えることなくアドセンスを使っていくことができますね。
【はてなブログ】プレビューでアドセンスを非表示にする方法!対策しないと警告メッセージが来ます... - クリアメモリ
ぜひ試してみてください。
ではまた。





















































