
ブログやサイトを解析するときに、被リンクやページの速度を調べると思います。
毎回Googleアナリティクスを起動して確認しても良いのですが、いちいち面倒なので拡張機能「MozBar」を使って1クリックで確認してしまいましょう。
はじめに
今回紹介するMozBarについて、インストールや「ドメインパワー」を調べる方法は前回の記事で紹介していますので、詳しくはそちらで確認しておいてください。
【WordPress】ドメインパワーを調べられる拡張機能!MozBarの使い方 - クリアメモリ
Chrome拡張機能は、Chromeウェブストアから検索して追加し、MozBarに登録することで起動できます。
前回は「ドメインパワー」や「ページのパワー」を確認する方法を紹介したのですが、実はこの拡張機能はそれだけではなく、被リンクやページの速度なども確認できるんですよね。
では早速確認していきましょう。
被リンクを確認しよう
被リンクというのは、指定したページが他のサイトなどでシェアされているリンクの数になります。
被リンクの数は、サイトを強化していく上で重要な要素になりますよね。
MozBarではこの数を簡単に確認することができます。
拡張機能で追加したMozBarを開くと、一番左側に虫眼鏡が書かれたボタンがあると思います。

このボタンをクリックするとバーが開くので、その中から「Link Metrics」を開いてください。
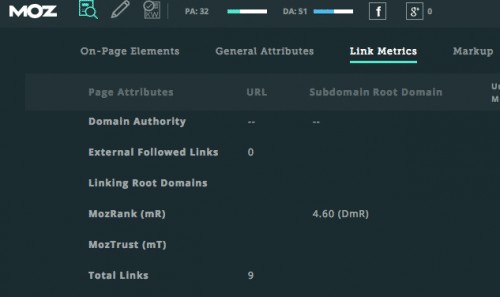
下の方にスクロールすると「Total Links」という項目があると思いますが、ここに表示された数値がそのページが被リンクとしてシェアされている数になります。
このサイトの場合、9件の被リンクがあるということです。
被リンクを調べるサイトなどを使って、被リンクの数を調べるよりもMozBarを使った方が簡単で素早く確認できますね。
また、ページごとに調べることができるので、自分のブログでよく読まれている記事がどのくらい被リンクを受けているのか確認してみてください。
続いて、ページが表示される速度を確認してみましょう。
ページの速度を確認しよう
MozBarを使えば、ページ速度の確認も簡単に行うことができるようになっています。
先ほどと同じように、虫眼鏡が書かれたボタンをクリックしましょう。
今度は「General Attributes」タブを開きます。
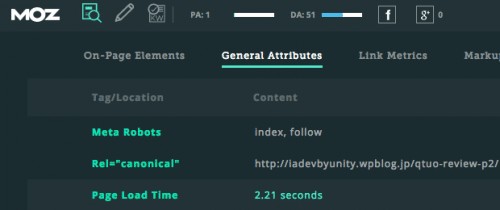
この中に「Page Load Time」という項目がありますよね。
ここに書かれている数値が、ページが表示されるまでにかかった時間になっています。
調べたページの場合は、2.21秒で表示されたということになると思います。
まあまあ速いのかな。
画像を確認するとわかると思いますが、現在開いているページが「index, follow」なのか「noindex」なのかなども確認することができます。
過去にnoindexを付けたページを確認したい時などにも使えると思います。
MozBarを使わない時は
MozBarで自分のサイトを確認する時は良いのですが、普段ブラウザで調べ物をしている時にMozBarが起動していると少し邪魔ですよね。
そのような時は、MozBarが起動していない状態から「2度」クリックしてみてください。

小さくてわかりづらいのですが、もともとChrome拡張機能のボタンはMozのアイコンだったのが「数字」に変わっていると思います。
このような表示に変更することで、毎回MozBarを起動する必要なくドメインパワーも確認できるボタンに変わるというわけですね。
この数値はMozBarの「DA」になります。
MozRankとは
被リンク数を調べた時に、Link Metricsを開いたと思います。
この中に、MozRank (mR)という項目がありますが、この意味について紹介します。
私も多少曖昧な部分があるので、おそらくで書いていきます…
基本的にはページのランクでそのままですね。
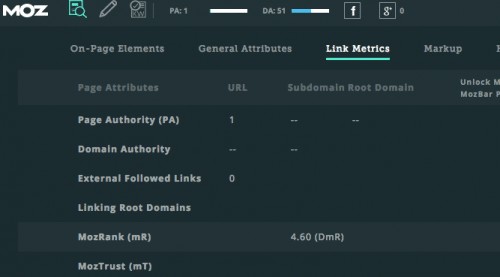
この値は、0〜10までで評価されており、それらの平均が「MozRank」の値になるようです。
また、平均は約3くらいだそうなので、私のページは平均程度ですね。
ちなみにこの値は、人気のある他のサイトからの被リンクを受けることなどでアップさせることができるようになっているようです。
SNSでシェアされた数を調べよう
被リンク数や速度の調べ方がわかったので、最後に「SNSでどのくらいの数シェアされているか」を確認しましょう。
ここまで来た方は、大体予想がついているかと思いますが、MozBarを開くと以下のような項目があると思います。

SNSでシェアされている場合は、このアイコンの隣にシェアされている数が表示されるようになっており、こちらのページを例にとるとGoogle+でシェアされていた数は以下のようになります。

twitterがないのが少し残念でしたが、ここからSNSのシェア数を確認することができます。
SNSで拡散されるのは、アクセスアップにとても重要なので、MozBarで簡単に確認してみましょう。
まとめ
今回紹介したMozBarを使うことで、簡単にページごとの情報を確認することができます。
被リンク数や、ページの速度、シェア数はサイトやブログのアクセスアップにつながるので、ぜひ利用してみてください。
【Vivaldi】多機能ブラウザが便利すぎてChromeには戻れない! - クリアメモリ
ではまた。





















































