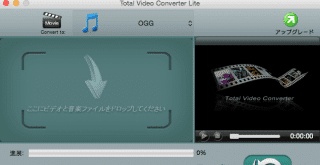
先日「Unityアプリで使う音声ファイルの拡張子」を紹介しましたが、必ずしも音声ファイルの拡張子が自分が望んだものだとは限りません。
Unityで使う音声以外にも拡張子を変換する機会はあるかもしれません。
そういった時のために今回紹介するアプリケーションを覚えておきましょう。
もくじ
はじめに
今回紹介するアプリケーションは「Total Video Converter Lite」というものです。
こちらのアプリケーションは無料版がありますし、無料版でも十分なので、凝った作業をしないという人はLiteを選びましょう。
また、Unityで使う音声ファイルの変換をしたいという方はこちらの記事を先に見ておくと、オススメの拡張子とオススメしない拡張子についてわかるかと思います。
アプリケーションを準備しよう
では早速 Total Video Converter をダウンロードしてください。
Macであれば「AppStore」からダウンロードできるので、安心して使うことができますよ。
(Windowsでは未確認です)
Lite版ですので無料で使うことができますが、より便利な機能を使いたいという方は有料版のダウンロードを検討してみてください。
Total Video Converter Liteを使う
アプリのインストールが完了したら、早速起動してみましょう。
以下のようなウィンドウが開くと思います。
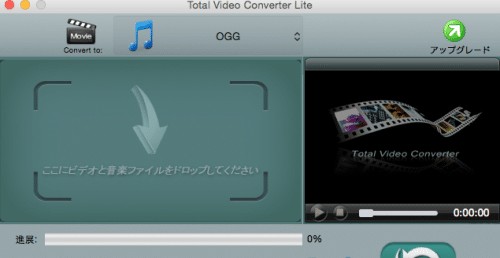
変換する拡張子を設定
このアプリケーションの使い方はとても簡単です。
まずは変換したい拡張子を設定しましょう。ウィンドウ上部の音符マークが書かれたボタンをクリックしてください。
以下のようなタブが開くので、好きな拡張子を選びましょう。
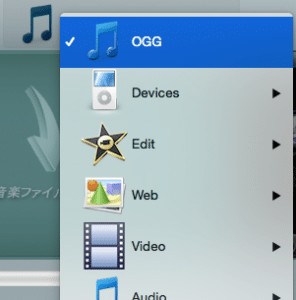
ここで設定したのは、今ある音声ファイルをどのような拡張子にコンバートしたいかです。
つまり、この画像で見ると「○○の拡張子をOGGに変換する」という設定になっています。
保存先を指定
拡張子の設定が完了したら、続いてファイルの保存先を設定しましょう。
Total Video Converter Liteのウィンドウ下部が以下のようになっています。
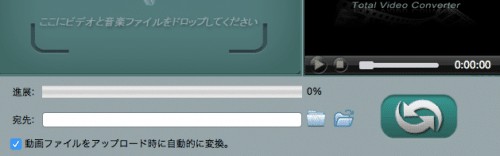
宛先:と書かれた欄に保存先を設定していきます。
「宛先」の右側にあるボタンをクリックしてください。
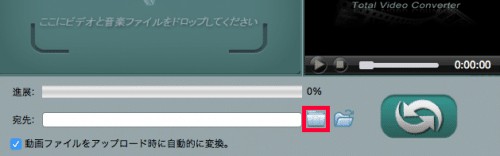
すると、新しくウィンドウが開くので、任意の保存先を選択し「Choose」をクリックしましょう。
すると「宛先:」の中に指定した保存先が表示されるので確認してください。
自動的に変換
先ほどの画像を見ればわかると思いますが、Total Video Converter Liteのウィンドウ下部に「動画ファイルをアップロード時に自動的に変換。」という項目があります。
ここにチェックを入れておくと、変換ボタンを押す必要がなくなるのでテンポよく変換していくことができます。

変換したいファイルを追加
ではいよいよ拡張子を変換するファイルを追加しましょう。
(変換するファイルは各自用意しておいてください)
変換したい音声ファイルをTotal Video Converter Liteのウィンドウ内にドロップしてください。
先ほどの「自動的に変換」にチェックを入れていた場合、これだけで変換が開始されているはずです。
チェックを入れていないという人は、以下の画像を参考にして変換ボタンをクリックしてください。
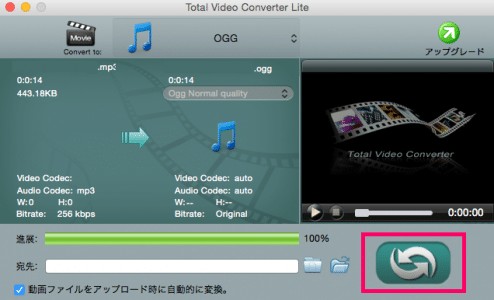
このようにするだけで「音声ファイルの拡張子を変換」できました。
簡単ですね!
まとめ
今回紹介した「Total Video Converter Lite」と使えば、一瞬かつ無料で簡単に音声ファイルの拡張子を変換することができます。
もし今まで、拡張子を変換したいけど難しそうだから避けていたというような人がいたら、このアプリケーションを使うと簡単に変換できると思います。
また今回紹介したのは無料版です。
商品版はTotal Video Converter Proという名前で、「3000円」で購入できるようなので、もっと機能が欲しいというような方は商品版の購入を検討してみてはいかがでしょうか。(2016/03/13現在)
ではまた。























































