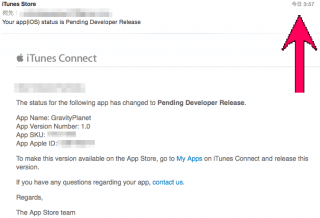アプリならバックグラウンドなど必要ないのですが、MacやWindowsで動作するツールだった場合ウィンドウを変更するたびに止まってしまうとツールによっては使い物になりません。
Unityを使って作ったツールやゲームなどをバックグラウンドで動作させるためには少し設定が必要になるので紹介します。
はじめに
まずバックグラウンドで動作しなければならない例として、最も分かりやすい例が「タイマー」などのツールアプリケーションです。
タイマーを起動しているのにウィンドウを変更すると、タイマーが止まってしまうと使い物になりません。
そういった時にはバックグラウンドでも動作するUnityアプリケーションにしましょう。
Unityのアプリケーションをバックグラウンドでも動作するようにするにはUnityからの設定のみで簡単にできるのでぜひ覚えておいてください。
Unityでの設定
まずバックグラウンドで動作したいアプリケーションはすでに作成されているものとして説明していきます。
今回の方法でバックグラウンドで動作するようにすると、Gameビューでのテストもバックグラウンドで動作するようになるので注意してください。
Unityアプリをビルドする前に「Player Settings」を開いてください。
「Resolution and Presentation」のなかに「Run in Background」という項目があるので、チェックを入れてください。
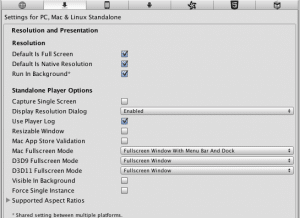
ビルド方法が「WebPlayer」だった場合も同じように「Run in Background」にチェックしましょう。
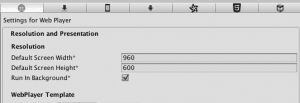
後はビルドして起動するだけです。
たった1つチェックを入れるだけでバックグラウンドで動作するアプリが完成しました。
ただこの方法には注意点もあります。
注意点
バックグラウンドで動作するアプリを作った場合、注意点があります。
タイマーなどのツールを作成した場合、バックグラウンド設定にすることは必須ですが、バックグラウンドで動作し続けるのでスリープモードに入らないという難点があります。
起動したことを忘れてしまったりすると、長時間スリープせずにディスプレイに負担がかかってしまいます。注意してください。
また先ほども説明した通り、UnityのGameビューもバックグラウンドで動作するようになるので、起動したことを忘れてしまうと常にUnityが動いている状態になってしまいます。
そういった時は1度チェックを外した後ビルドする直前にバックグラウンド設定を見直すようにしてください。
まとめ
Unityで作成したアプリは、今回紹介したようにアプリケーションをバックグラウンドで動作させるためにはたった1箇所チェックするだけで簡単に実装できます。
もしPCで使うツールなのにバックグラウンド設定をしていないという人は、とても簡単なのでぜひ設定してみてください。
また、スマートフォンアプリもバックグラウンドで動作する設定もあるのでぜひ確認してみてください。
ではまた。