
今回は、iMovieを使用し動画にモザイクをかける方法について紹介します。
というのも、iMovieを軽く使ってみましたがモザイクをかけるやり方が見つかりませんでした。
そこで、画像を使ってモザイクがわりにするという方法で対応できたので参考にしてみてください。
はじめに
今回私が使った方法とは、手っ取り早く
という方法です。
とは言っても、モザイクのような画像を顔に合わせて表示するという方法なので、厳密にはモザイクではないかもしれません。
※GIMPでのモザイク作成方法はまた別の機会に紹介します。
モザイクエフェクトを追加する方法はこちら
画像などではなく、もっとモザイクっぽいエフェクトをかけたい方のために以下の記事を作成しました。
こちらの記事では以下のようなエフェクトをかけることができるようになります。
確認してみてください。
今回の方法とこちらの方法で、用途に合わせて使い分けてみてください。
ではiMovieの話に戻ります。
iMovieでモザイクを使う
まずは、各自用意したモザイク画像(なんでもOK)をiMovieに直接ドラッグ&ドロップします。
すると、自分が作った動画の上にモザイク画像が表示されていると思います。
ここからiMovie側の操作です。
ドロップされたモザイクをクリックorダブルクリックすると、以下のような選択画面が表示されると思います。
![]()
上の選択欄の左からから3番目の「」みたいなボタンを選択します。
おそらく初期状態では「フィット」が選択されているはずです。
その部分を「サイズに調整して切り取る」に変更すると、画像のサイズを変更できるようになります。
続いてモザイクを表示させる位置を変更しましょう。
デフォルトでは画面全体にモザイクが表示されてしまいました。。
この状態を変更するためには「ビデオオーバーレイ設定」に手を加えてください。
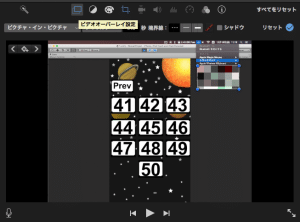
ビデオオーバーレイのスタイルが「カットアウェイ」になっている場合は「ピクチャ・イン・ピクチャ」に変更してください。
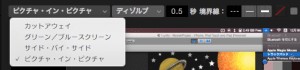
隣の「ディゾルブ」や「拡大・縮小」「入れ替え」などは特に変更しなくてもOK。
ここを変更することで、画像が表示される時の動作が変わります。
そうしたら、あとはモザイクをかけたい場所にあわせてサイズ変更をしましょう。
これでモザイクが表示されます。
モザイクの時間を指定する
次にモザイクがかかる時間を変更しましょう。
ドロップしたモザイクの左側または右側にカーソルを合わせると、モザイクの長さを変更できるようになるはずです。
これでモザイク処理が実装できたと思います。
動画でも「モザイクをかける方法」の説明をしているので、時間があればみてみてください。
ちなみに動画編集欄の右上にある以下のスライドを動かすとモザイクの長さを細かく編集できます。
![]()
お試しください。
まとめ
最後に雑ではありますが、ぱっとモザイクをかけた動画がありますので一応載せておきます。
TypeShoot
参考にしてみてください。
ではまた。






















































