
Macを使っていて、しばらく放置していると自動的にスクリーンが切り替わりますよね。
ぽっぷっpあれはスクリーンセーバーと呼ばれているのですが、実はスクリーンセーバーに自分の好きな動画を指定することもできます。
今回はスクリーンセーバーを自作の動画にして個性のある動画にする方法を紹介します。
もくじ
はじめに
スクリーンセーバーを変更するために必要なものが幾つかあります。
まずはMac。
今回の作業はMacで確認しています。
Windows版は未確認ですので注意してください。
スクリーンセーバーを任意のものに変更できるようにするアプリケーションの「SaveHollywood」
SaveHollywoodはこちらのリンクからダウンロードできます。

あとは、実際にスクリーンセーバーに表示したい動画ですね。
今回は以下のような動画をスクリーンセーバーにしてみました。
では実際にSaveHollywoodをインストールしていきましょう。
SaveHollywoodをインストールしよう
先ほどのリンク先にアクセスすると、右上部に「ダウンロード」というボタンがあると思います。
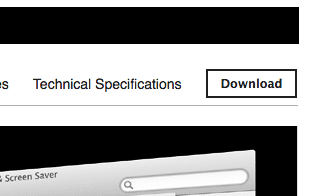
※サイトレイアウトは変更される可能性があります。
このボタンを選択すると「SaveHollywood.dmg」ファイルが保存されるので、ダウンロードが完了したら起動してください。

以下のようなファイルが開くので、SaveHollywood.saverを起動します。
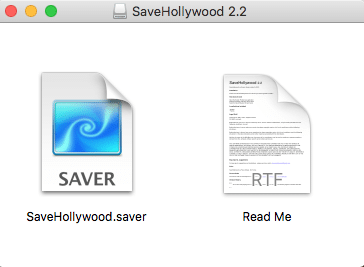
すると「システム環境設定」が起動し、以下のポップアップが現れます。
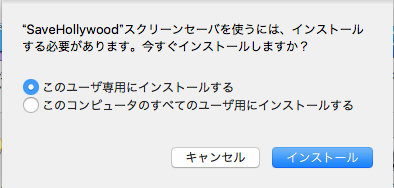
ここでは、自分専用にスクリーンセーバーを変更させるか、同じPCを使う全てのユーザー全てに適用させるかを選択できます。
もし、1PCで複数人がログインする環境でインストールする場合は、他ユーザーに確認をとるなどしておいてください。
どちらか選択できたら「インストール」を選択してインストールを完了させましょう。
インストール中などのウィンドウは表示されることなく、一瞬で完了しました。
インストールが完了していると、システム環境設定 > デスクトップとスクリーンセーバ > スクリーンセーバ の中にSaveHollywoodが追加されていると思います。
SaveHollywoodに動画を設定しよう
まずはインストールが完了しているか確認してみましょう。
システム環境設定を開いてください。
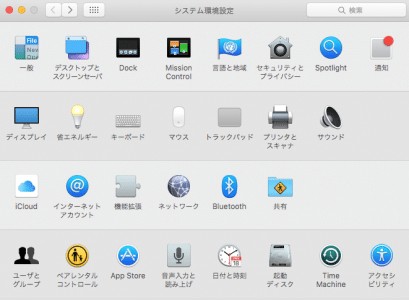
この中の左上部に「デスクトップとスクリーンセーバ」という項目があるので選択してください。

上部のタブを「スクリーンセーバ」に変更した状態で、デフォルトで追加されているスクリーンセーバーがあるので、一番下までスクロールしてみてください。
以下のアイコンが追加されていたらインストールされています。
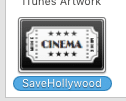

追加されたSaveHollywoodを選択した状態で、スクリーンセーバのオプションを選択することで、自作動画など好きな動画を設定できます。
SaveHollywoodに自作動画を設定しよう
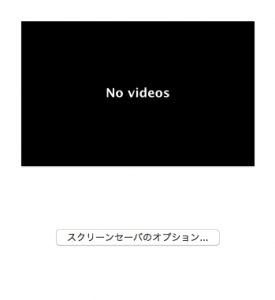
SaveHollywoodの「スクリーンセーバのオプション」を選択すると、以下のようなウィンドウが表示されます。
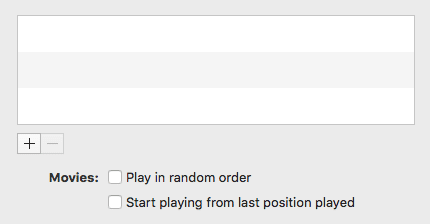
まずは一番上の項目から説明していきます。
「+」と「-」ボタンがあると思うのですが、+ を選択して動画を追加します。
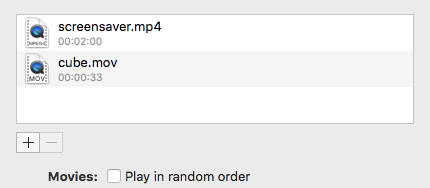

ファイル形式は「mp4」と「mov」には対応していました。
それ以外の拡張子に対応しているかは未確認。
Play in random order
複数動画を追加した場合、どの動画をスクリーンセーバーとして再生するかを「ランダム」で指定できます。
動画が1つだけの場合は関係ありませんが、スクリーンセーバーにしたい動画が幾つかある場合はいちいち変更しなくてよくなるので便利ですね。
Start playing from last position played
最後まで再生できたら、スタート地点まで戻るという機能です。
つまり、リピートするかどうかですね。
スクリーンセーバーに設定した動画が短い場合や、スクリーンセーバー時に自動スリープを設定していない方はチェックしておくと良いかもです。
ただ、終了地点と開始地点が一瞬で切り替わるので、動画自体にフェードイン・フェードアウトを設定した方が良いです。
Size
スクリーンセーバーに登録した動画の解像度が、PCのモニターサイズと同じであれば関係ないのですが、サイズが合わない時にどうするか設定できます。
|
Sized to fit screen |
PCのサイズに合わせて表示します。縦横のアスペクト比がモニターサイズと合っていない場合は黒い帯が入ります。 |
|
Sized to fill screen |
動画のアスペクト比にかかわらず、スクリーン全体が動画で埋め尽くされるように拡大されます。 |
|
Actual Size |
実際の動画のサイズのまま表示します。Random positionにチェックを入れると動画の配置がランダムになります。 再生中の動画が開始された時点でポジションが決まるので、リピートするタイミングで、動画の配置が変わります。 |
Sized to fit screenの場合:
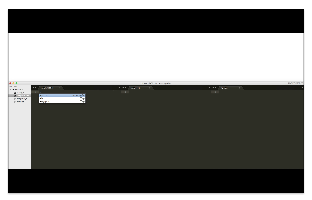
Sized to fill screenの場合:
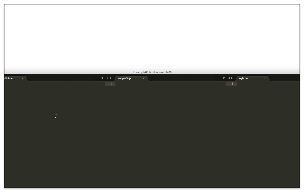
Actual Sizeの場合:
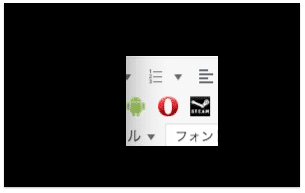
Frame
Draw border:
再生される動画の外枠を表示します。
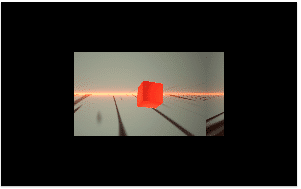
少し動画が小さく表示されますね。
Show title & copyright
動画のタイトルを表示できる機能だと思ったのですが、スクリーンセーバーを再生してみたところ、何も表示されなかったため未確認。
Background
動画の背景色を変更できます。
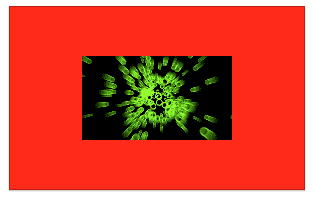
スクリーンセーバーで音を流す
実は、SaveHollywoodは「スクリーンセーバーなのに音が流れる」ようにすることもできます。
Audio
Play only on main display はディスプレイが複数ある場合、メインのモニターで再生するかの設定だと思います。
Volume
「Mute」 「Normal」 「Custom」 から再生される音量の設定ができます。
- Mute -> ミュート (音無し)
- Normal -> 動画の音量をそのまま再生。
- Custom -> 動画の音量より小さくしたりできる。
このようにしてスクリーンセーバー中の音量を変更してみてください。
※オーディオを設定できるのですが、私はスクリーンセーバーに音をつけていません。
ですので、スクリーンセーバー中に音を流すことで、どのような影響があるかについては未確認ですので、自己責任でお願いします。
最後にDisplays と言う項目です。
これは自作のスクリーンセーバーをメインモニターだけで再生するかを変更できます。
まとめ
今回紹介したSaveHollywoodを使えば、自作した動画や自分のお気に入りの動画をスクリーンセーバーとして再生することができるようになります。
カスタマイズ性が増し、他の人と違ったスクリーンセーバーに変更したいという方にオススメです。
試してみてください。
ではまた。






















































