
前回、3Dプリンターで蝶番を作ってみたという記事を紹介しました。
今回は、Fusion360を使って、その蝶番をモデリングする方法について紹介します。
言ってもプラスチック製なので実際に蝶番として使えるかは不明ですが、パーツの構造や作り方が面白かったのでチェックしてみてください。
もくじ
はじめに
今回紹介する内容は「Fusion360で蝶番をモデリングする方法」についてです。
前回紹介した「3Dプリンターで実際に蝶番を作ってみた」記事に興味のある方は、こちらからチェックしてください。
今回のモデルは一部形状を変えて作り直していますが、実際の蝶番として使う際は細かい調整が必要になるかもしれません。
システムの作り方自体は簡単なので、各自調整しつつモデリングしてみてください。
今回作成する蝶番は、以下のようなサイズでモデリングしていきます。
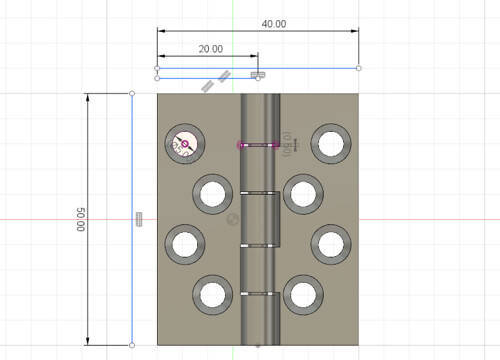
蝶番の土台を作る
まずは、蝶番の土台になる「プレート部分」を作っていきましょう。

「スケッチ > 長方形 > 2点指定の長方形(R)」を使用します。
今回は「横20.00mm」「縦50.00mm」で作りました。
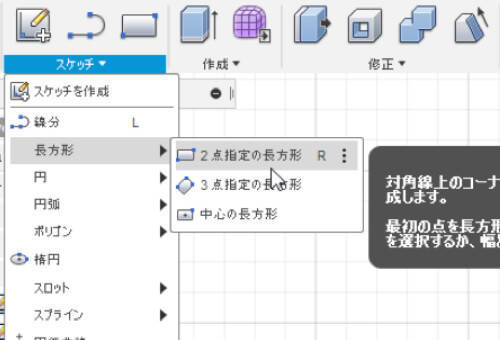
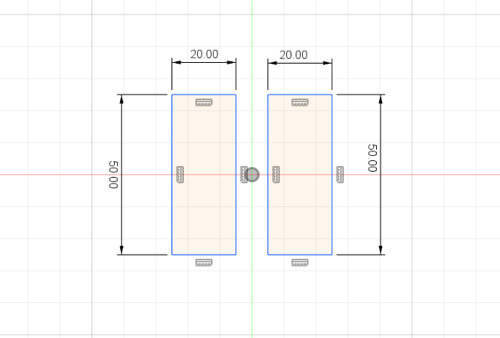
こんな感じにできたら、5.5mmずつ点を置いていきます。
「線分」を使って引いていくのですが、この時に「スケッチパレット > コンストラクション」を選択しておくと、下書きのように区別できるのでオススメ。

こんな感じになりました。
同じようにして、縦10.00mmごとに分割していきましょう。
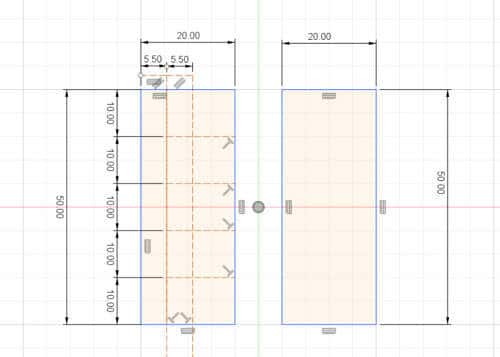
このようになればOK。
最後に、今引いた直線が交わる点に合わせて「スケッチ > 中心と直径で指定した円(C)」を使います。

以下を参考に、5mmの円を交互に4箇所スケッチしてください。
ネジのサイズによって円のサイズを調整してもOKです。
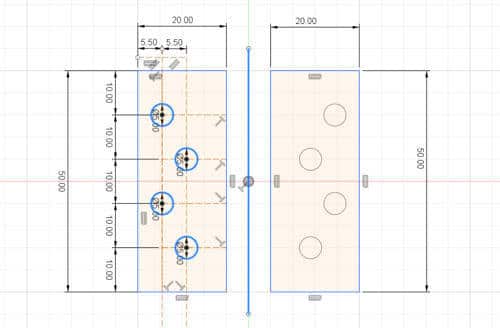
この円は下書きではないので、コンストラクションはOFFにして置いた方が良さそうです。
うまくスケッチできたら、「ミラー」を使って逆側のプレートにもスケッチを複製していきましょう。
まずは「中心線」として使う直線を、左右のプレートの真ん中に引いてください。
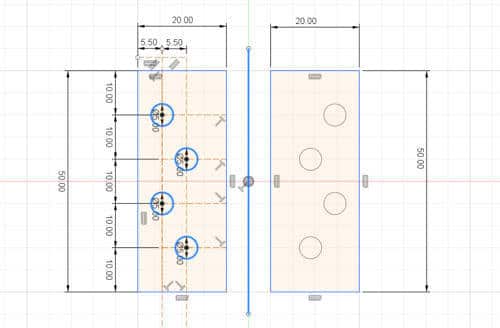
長さは適当でOK。
正しく引けたら「スケッチ > ミラー」を選択してください。
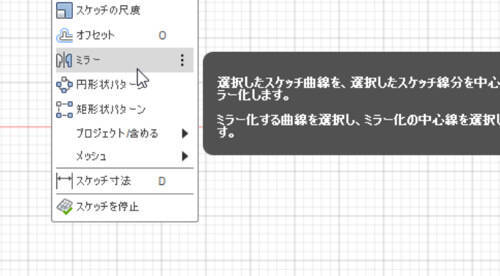
「オブジェクト」はプレートに作成した4つの円、「ミラー中心線」は先ほどスケッチした中心線ですね。

うまくいくと、こんな感じのスケッチが完成しました。
プレートに厚みをつける
プレートのスケッチが完成したので、押し出しを使って「厚み」をつけていきましょう。
「作成 > 押し出し(E)」を使います。
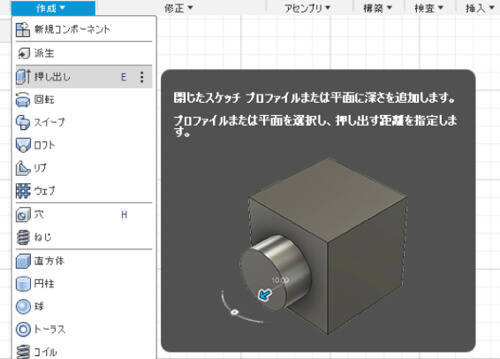
今回の厚みは「2.5mm」
実際に蝶番として使う場合は、もう少し薄くした方が使いやすいかもしれません。
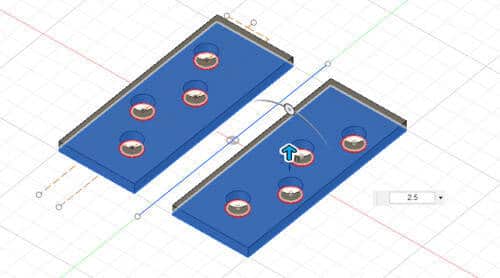
3Dプリンターで実際に作ってみた感じだと、「修正 > 面取り」を使って、縁取りしておくと良さそうでした。
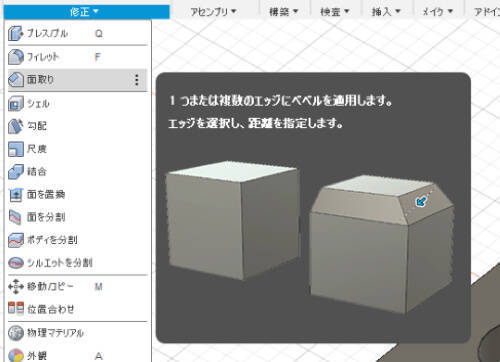
ネジの規格によって合わせた方が良さそうな感じでしたが、とりあえず今回は「1.5」にしておきます。
実際に蝶番として使う場合は、ネジや蝶番のサイズに合わせると良いですね。
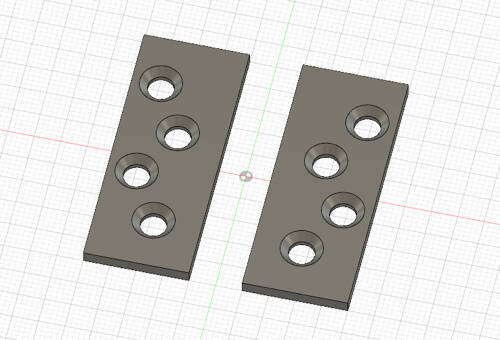
これでプレートの土台部分が完成しました。
よく考えたら、片側のプレートを作ってから「作成 > ミラー」でも良かったですね。
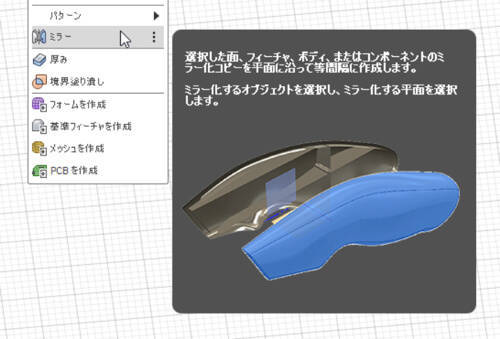
蝶番の関節部分を作る
続いて、蝶番の関節部分を作っていきましょう。
関節部分は左側に3つ、右側に2つ作成します。
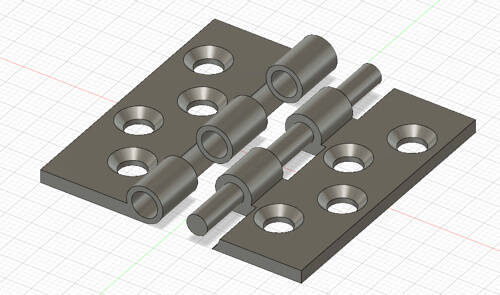
左側の関節を作る
まず先に左側の関節を作っていきましょう。
先ほど同様、5等分した直線を引いてください。
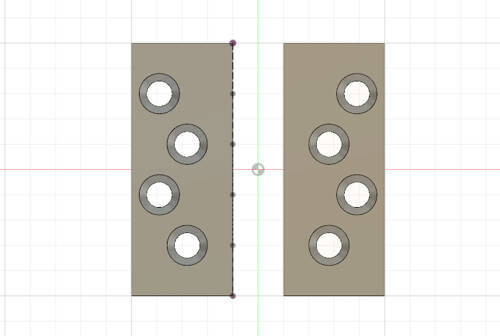
次は、同じようにスケッチを引いていくのですが、Fusion360の画面を「前」に変更した時に見える、蝶番の面を選択します。
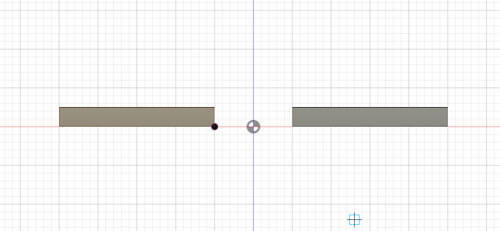
ここでは「スケッチ > 円 > 2点指定の円」を選択。
先ほどスケッチした直線の点を始点にし、7mmの円をスケッチしましょう。
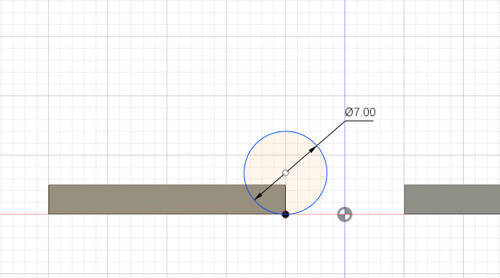
こんな感じになればOK。
押し出し(切り取り)を使って、プレートの余分な場所を切り取ります。
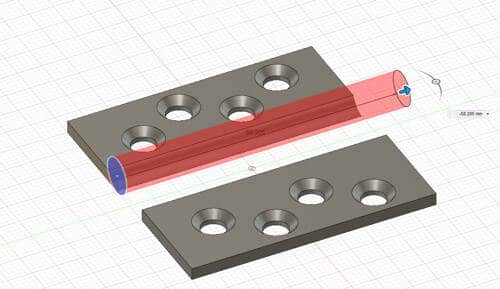
先ほど引いた5等分の点を参考に、オフセット平面を作っていきましょう。
「構築 > オフセット平面」を選択してください。
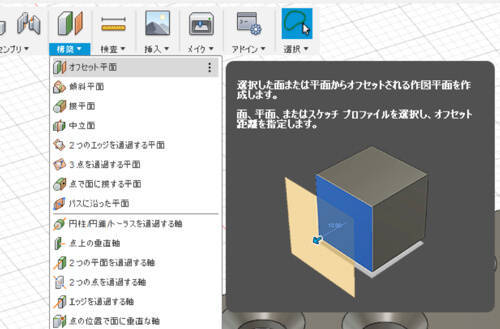
ここでは、円をスケッチした面から「-20mm」「-40mm」の位置にオフセット平面を作成しました。

先ほどと同じように、それぞれのオフセット平面に円をスケッチしましょう。
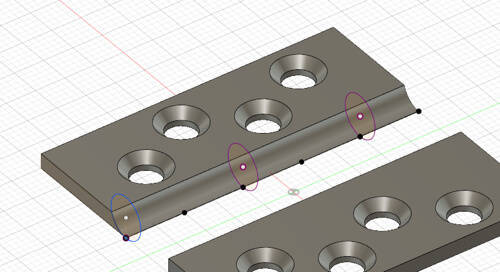
これでOK。
それぞれの円を「-10mm」押し出してください。

次は、押し出したパーツを筒状にくり抜きます。
「中心と直径で指定した円(C)」を使って5mmの穴を作りましょう。
「操作」を切り取りにすれば、一直線に穴を開けることができると思います。
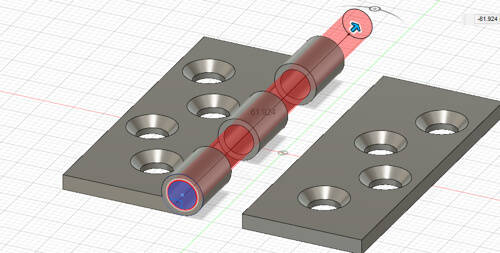
これで左側のプレートは完成です。

右側の関節部分を作る
同じようにして右側の関節部分を作っていくのですが、左側との違いは「筒を通す」のと「余白を作る」というものがあります。
3Dプリンターで造形する場合、あまりくっつきすぎると関節が動かなくなってしまいます。
そこで、左右のプレートがぶつからない程度の隙間を作っておくのがオススメ。

今回は、2mmくらいにしてみました。
左側のパーツと同じように「2点指定の円」を使って、直径7mmの円をスケッチします。
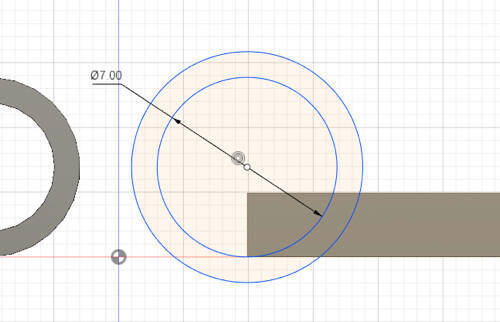
続いて「中心と直径で指定した円(C)」を使って「9mm」の円をスケッチしてください。
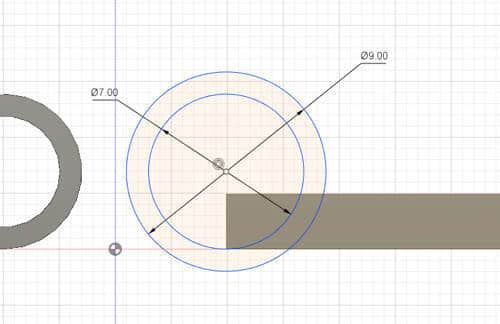
こんな感じになったと思います。
ここで作成した円を元に右側のプレートを切り取るのですがこの作業はまた後で。
先に、関節部分を作っていきましょう。
先ほど引いた5等分の直線を参考に「0.5mmずつの隙間」を作ります。
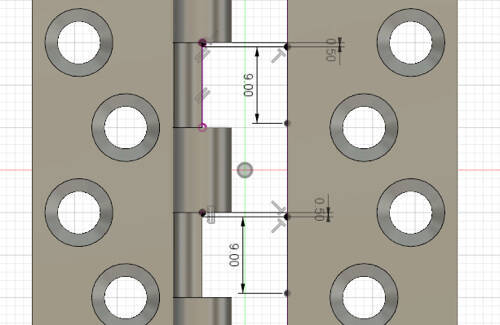
イメージとしてはこんな感じ。
先ほども登場した「オフセット平面」を「-10.5mm」「-39.5mm」の位置に作成してください。

それぞれのオフセット平面に「2点指定の円」で円をスケッチします。
左側と同じように「7mm」で作成すればOK

左側を作ったのと同じように一度全てを切り取った後で、今度はそれぞれ「9mm」押し出してください。

右側の関節が完成しました。
ここでいよいよ、先ほど作った「隙間をつけるための円」の出番ですね。
「押し出し」の方向にある「2つの側面」などを利用して、それぞれの空間に2mmの隙間を作ってください。
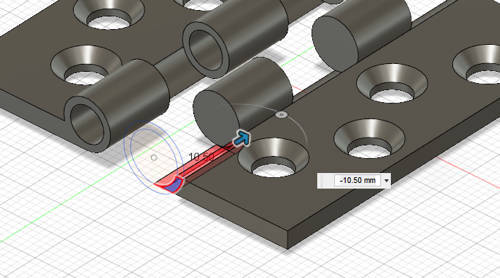
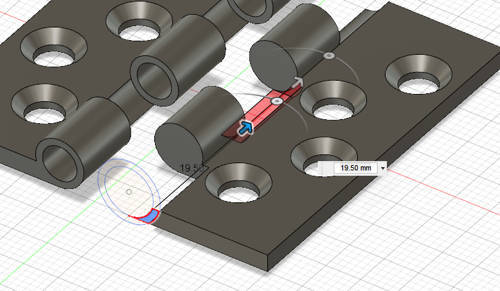
それらしい感じになってきましたね。
上から見るとこんな感じ。

最後に関節の中を通る「筒」を作っていきましょう。
ここでも「0.5mm」の隙間をつけ、4mmの筒を作成してください。
ここでの押し出しは切り取りではなく、「結合」か「新規ボディ」にします。

こんな感じになりました。
移動で組み合わせる
最後に、2つのパーツをひとまとめにしていきましょう。
「修正 > 移動/コピー(M)」を使います。

左右どちらでも良いので、片方のボディを選択し「タイプ移動」を「点から点」に変更してください。
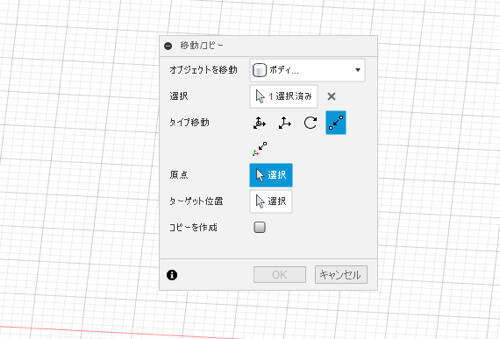
ここで選択するのは「筒の中心」
面にマウスカーソルを合わせた状態で「ctrlキー(MacはCommand)」を押すと、平面を選択したままマウスを移動できるので便利です。
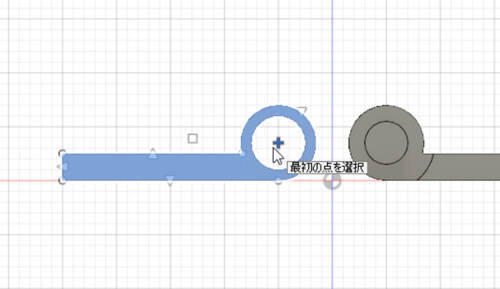
同じように逆側の中心を選択すれば、綺麗に移動できたと思います。
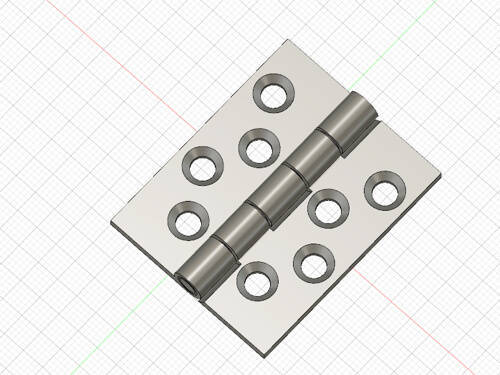
ぶつかる部分を切り取る
先ほど左側のパーツが完成したと言いましたが、このままだと蝶番を回転した時に関節部分がぶつかります。
そこでちょっと余裕を持たせて切り取っちゃいましょう。
ビューを「上視点」にしてください。
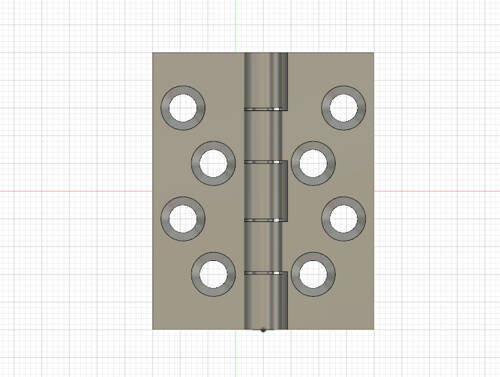
よく見ると関節部分がぴったりになっていますよね。
右側の関節に合わせて、以下のようなスケッチを追加してください。

一度右側のボディを非表示にし、重なっていた部分を切り取りましょう。
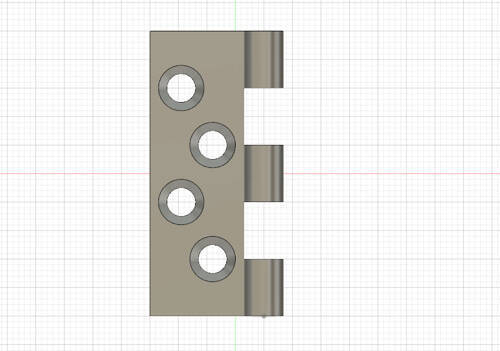
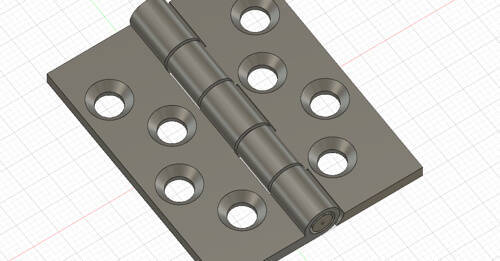
これで、蝶番を回転できるようになりました。
「ジョイント」という機能を使えば、実際に回転させた時の動作を確認することができるので、うまく活用してみてください。

ひとつのコンポーネントにまとめる
実際に3Dプリンターで出力する際は、一つのモデルにまとまっていた方がスムーズに造形できます。
そこで「コンポーネント」という機能を使って2つのボディをまとめていきましょう。
「修正 > 結合」を選択してください。

「ターゲットボディ」「ツールボディ」に左右それぞれ
今週のお題「ブログ初心者に贈る言葉」
のモデルを選択。
操作は結合のままでOKです。
「新規コンポーネント」と「ツールを維持」の両方にチェックを入れておいてください。
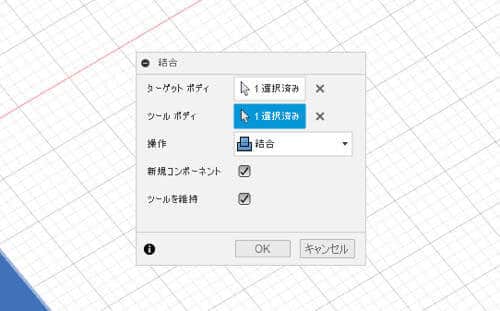
このようにすることで、ボディは残したまま、新しいコンポーネントを作ることができます。
ジョイントを使う時にも便利なので、ぜひ覚えてみてください。
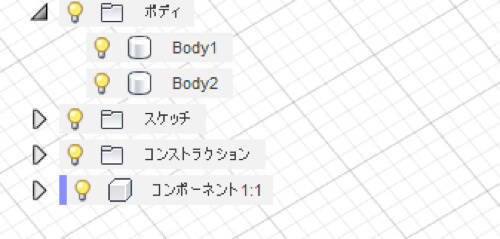
OKを押すと「ブラウザ」の中に「コンポーネント1:1」という項目が追加されたと思います。
ぱっと見違いはわかりませんが、ボディを非表示にしてもモデルが表示されていればOK

ひとまとめのコンポーネントが作成できました。
あとは「STL形式で保存」を選択して保存するだけ。
この時、作成したコンポーネントを右クリックして保存しないとうまくいかないので注意。
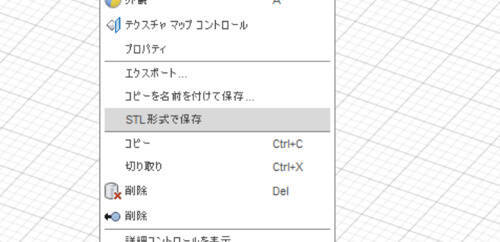
STLファイルが保存できたら「Cura」などのスライサーで開いて造形すればOKですね。
まとめ
今回紹介した方法を使えば、以前紹介した「蝶番」をモデリングすることができました。
実際の蝶番として使うには部分的に調整が必要だったり、厚みを変更する必要があるかもしれませんが、関節のあるパーツを造形できるので参考にしてみてください。
ではまた。























































