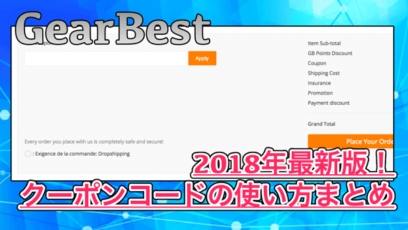今回は、GearBestから新登場した「Teclast F6」というノートPCの実機レビューをします。
薄型で扱いやすく、6GBメモリや128GBのSSDを搭載したWindowsPCなのに価格が安く、コスパの高い製品だと感じました。
ただ、部分的に注意が必要な点もあったので、購入時の参考にしてみてください。
もくじ
はじめに
今回レビューする「Teclast F6」がこちら!
本製品は、GearBest様より提供いただきました。ありがとうございます。


ぱっと見は「MacBook」に似たようなシルバーのボディ
デザインがカッコいいだけでなく、PC本体は軽くてキーボードは打ちやすく、とても扱いやすいと感じています。

SSD搭載で本体やアプリの起動が速いのもオススメポイントですね。
実は、この記事も「Teclast F6」を使って書いていたり。
WindowsOSなのでPC間のデータ共有がスムーズなのも高評価。
ただし、いくつか注意点もあったので必ずチェックしておいてください。
Teclast F6の注意点
Teclast F6を購入する前にいくつか準備が必要なのでチェックしておきましょう。
充電器のプラグに注意
Teclast F6は、いわゆる「中華ノートPC」なので「コンセントプラグの形状」が中国仕様(多分Cタイプ)になっています。

こんな感じで、そのままだと日本では使えないプラグなので「変換アダプタ」が必須。
Android充電器のようなUSBケーブルとは違い、専用のACアダプタは代用しづらいため、変換アダプタを購入したほうが早いと思います。

ちなみに、私はこちらをAmazonで購入。
「C => A」へ変換できるものであればOK。
電圧も「100-240V」だったで、日本での利用は大丈夫そうです。
ただ変換コネクタをつける分、どうしても電源アダプタが長くなってしまう点には注意してください。

言語に注意
先ほども紹介した通り、中華PCなので日本語化が必要になります。
Teclast F6の初期言語は「英語」
以前こちらの記事で紹介した方法を使うことで、設定アプリから簡単に日本語化できました。
中華PCを日本で使うための基本的な部分でしたが、心配な方はあらかじめ確認しておくと良いと思います。
日本語入力
Teclast F6は「US配列のキーボード」なので、日本語化とは別に「日本語入力」に対応させる必要があります。
デフォルトでは「Shift+CapsLock」で切り替えられたのですが、Macも使っている私にとっては「左右のAltキー」で英数・かなを切り替えるほうが慣れています。
そういった方は、こちらの記事で紹介しているアプリケーションが非常にオススメ。
アプリを追加するだけでMac仕様の「英数・かな」を使えるようになりました。
MacとWindowsの両方を使っている方は参考にしてみてください。
Teclast F6購入時の注意点はこんな感じ。
では、配送状態や付属品をチェックしていきましょう。
Teclast F6の配送状態
Teclast F6はしっかりした箱に入って送られてきました。
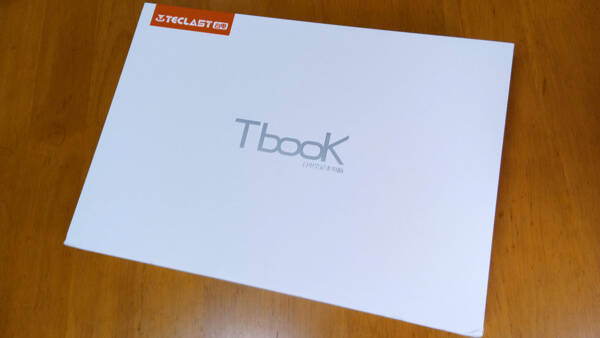
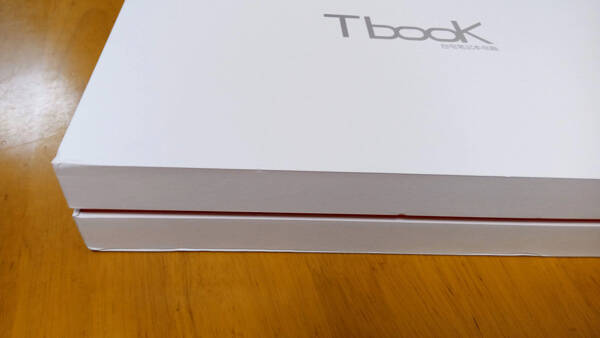
箱のデザインは、以前実機レビューを行ったタブレット「Teclast T20」みたいな感じで、ノートPCのようにパカっと開くタイプ
本体には保護シートが貼られていたため傷などはなく、配送状態はバッチリでした。

Teclast F6の付属品
Teclast F6の付属品はこんな感じ。

- Teclast F6本体
- 充電器(EUプラグ)
- 取扱説明書
- 液晶保護シート
先ほども紹介した通り、充電器(ACアダプタ)のコンセント形状に注意してください。
また、液晶保護シートは配送時すでに貼られており、よくある「2番のシートをはがすタイプ」だったのですが、シートをはがそうとしたところ、テープだけが剥がれてしまいました。


頑張れば剥がせそうですが、液晶を傷つけるのも怖いので一旦そのままにしてあります。
気になる方は注意してください。
筐体
Teclast F6の筐体はこんな感じ。

MacBookのようなシルバーのボディで、USB端子やMicroHDMI端子が搭載されています。
USB3.0は左右に1つずつ。


配送時、「USB3.0端子」は蓋みたいなので保護されていました。
キーボードの上には「電源」や「CapsLock」のインジケーターがあり、PCの起動時に一番左が青く点灯します。

本体上部には「Teclast」のロゴがワンポイントとして入っています。
PCを開いた時はこんな感じ。

本体が薄い
Teclast F6を使ってみて驚いたのが「薄さ」と「軽さ」
ボディのカラーと同じように、重量やデザインもApple製品ライクな感じになっておりとても扱いやすくなっています。

本体重量は「約1.2kg」
外出時に持ち運ぶサブノートPCとしてもばっちり使える軽さだと思います。
SSD搭載で読み込みが速いのもオススメポイントですね。
キーボードが打ちやすい(一部注意点あり)
Teclast F6のキーボードは「パンタグラフ系」で、パチパチと軽快なタイピングが可能。
配列は「US配列」で、比較的オーソドックスな配置だと思います。

矢印キーの上下が若干タイピングしづらいですが、全体的に見ると快適だと感じています。
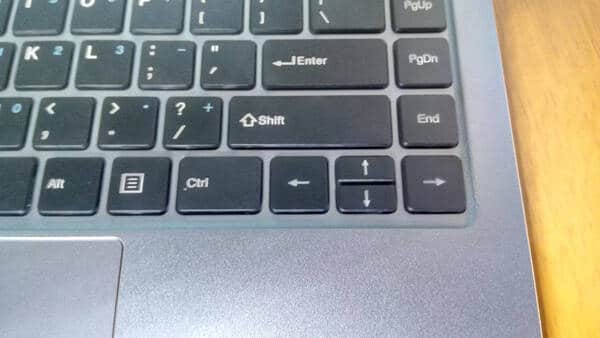
ただし、個体差はあるかもしれませんが、私の手元にあるTeclast F6は「Aキーの上部分が反応しない」という不具合がありました。

こんな感じで、Aキーの上部分をタイピングしても反応しないため、ブログを書いているときにミスタイプをすることがあります。
慣れれば問題ないのですが、頻繁にタイピングする「Aキー」なので注意してください。
そのほかのキーは問題なし。
というか、Aキーの上部分だけ押し心地が違う(鈍い感じ)ので、やはり初期不良なんだと思います。
マルチタッチ対応のタッチパッド
Teclast F6のキーボード下には「タッチパッド」が搭載されています。
格安ノートPCだと、たまにマルチタッチに対応していないものがあるっぽいのですが、Teclast F6は問題なし。

2本指タッチでスクロールしたり、4本指スワイプでデスクトップ間を移動したりできます。
また、タッチパッドの左右を押し込むことで「左クリック」「右クリック」の操作が可能。
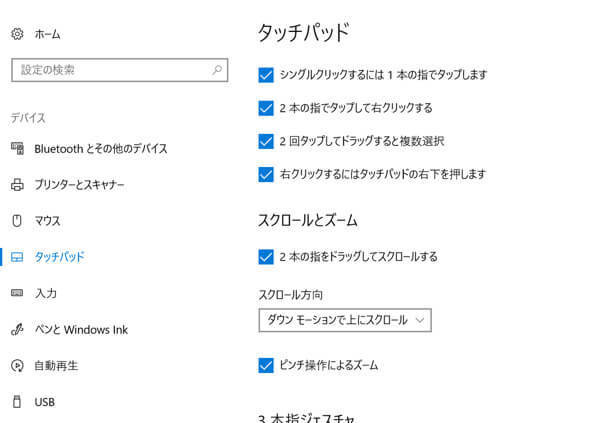
押し込める仕様のためか、タッチパッドが若干ガタつくのが気になりました。


TFカードによる拡張が可能
Teclast F6は「TFカード(MicroSDカード)スロット」を搭載しているため、簡単にストレージの拡張が可能。

ここにMicroSDカードを入れるだけで、最大128GBまで拡張が可能みたいです。
ただし、私のTeclast F6には「MicroSDカードが入りませんでした」
押し込んでも引っかからず、そのまま出てきちゃう感じで使えません。
担当の方に確認中ですが、おそらくこれも初期不良だと思います。

幸か不幸か、Teclast F6は背面のネジを外すだけで簡単に分解できるため、レビューが完了してから開けてみようと思っています。
自分で修理可能かは追記予定。
追記:分解&修理したら治りました。
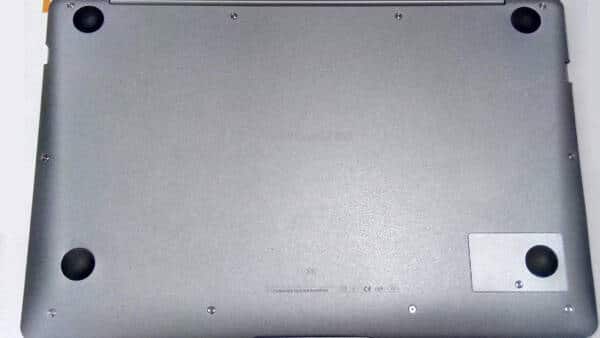
Teclast F6の背面にあるネジを全て外すと簡単に外すことができるので、TFカードスロットを修理してみました。


ネジやネジ穴はかなり小さいので注意

正直あまり詳しくないのですが、サポートの方に聞いたところ、TFカードスロットに貼られているテープが問題かも。とのことだったので、綺麗に貼り直してみました。
(以下は再現画像)

たったそれだけだったのですが、なぜかMicroSDカードを入れることができました。
MicroSDカードを入れたままにしておいても邪魔にならないため、ストレージの拡張にバッチリ使えそうですね。

ただし、どちらにせよ奥までしっかり押し込む必要があり、ドライバーやSIMニードルのような先端の細いアイテムが必要かもしれません。
M.2 SSDスロットあり
TFカード(MicroSDカード)だけでなく、Teclast F6は「M.2規格のSSDスロット」も搭載しています。
本体背面のパーツを取り外すことでSSDを差し込むことが可能。

ただし、Teclast F6にはすでにSSDが挿さっていました。
そのため、ストレージは「拡張」ではなく「換装」のみっぽいです。

注意してください。
IPS液晶が綺麗
Teclast F6のディスプレイは「IPS液晶」
発色が良く、綺麗な映像が楽しめるタイプのディスプレイですね。

こちらは本体の画面を直撮りしたもので、少しわかりづらいかもしれませんが、実際に見るとかなり綺麗に映すことができました。
また、角度による色の変化が少ないため、長時間の作業や膝の上にノートPCを置いてブログを書くというような作業も快適だと実感しています。
MicroHDMIケーブルでデュアルディスプレイ
Teclast F6には「MicroHDMI端子」も搭載しているので、モニターと接続すれば「デュアルディスプレイ化」が可能。

私はこんな感じのコネクタで「HDMIケーブル」を変換して使っています。
外出時は持ち運ぶノートPCとして使用し、自宅ではモニターと接続して大画面ディスプレイで操作という使い方もできるのが良いですね。
Teclast F6でブログ書いてみた
冒頭でも紹介した通り、この記事は「Teclast F6」を使って書いています。
実際に使ってみた感想としては、先ほど紹介した「Aキーの反応」に慣れてしまえば超快適。
パンタグラフキーボードで押した感もしっかりとしており、キーも押しやすいので外出先でブログを書くデバイスとしてもバッチリだと思います。
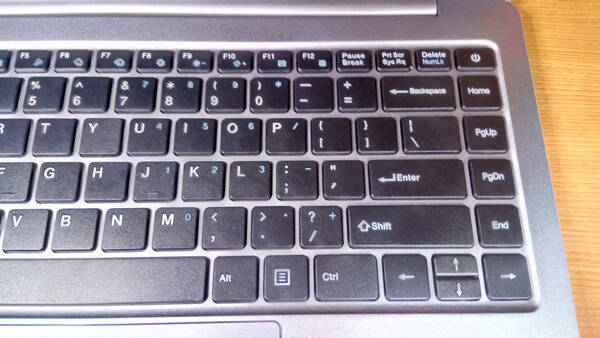
画像のリサイズや圧縮に関してはメインマシンの「iMac」を使っています。
Googleフォトなどを利用すれば、デバイス間の画像共有も簡単なのでオススメです。
ただし、連続して長時間利用していると若干発熱あり。
ClipStudioPaint(クリスタ)で使ってみた
Teclast F6を使ってみて、カクつくことなく驚くほど快適にWEB閲覧やブログを書いたりできたので、ほかにも試してみました。
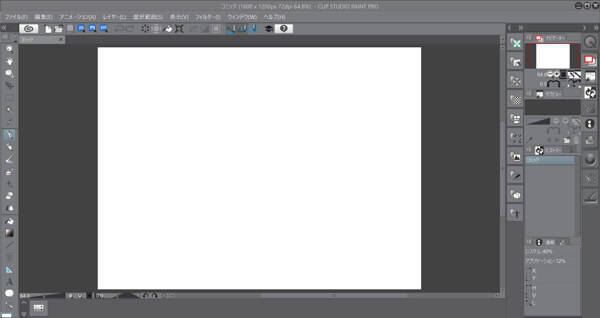
ClipStudioPaint(クリスタ)は、お絵かき系のアプリケーション。
ブログのサムネイルを作ったりお絵かきしたり、私が愛用しているアプリのひとつです。
先ほど紹介した「HDMI変換コネクタ」を使って、液タブ(Huion Kamvas GT-191)で使ってみました。
結果は、カーソルの追従が若干遅い。
書きごごちや筆圧にはほとんど影響なしでした。
OSがWIndowsなので、ドライバやアプリのインストールも簡単なのもポイント。
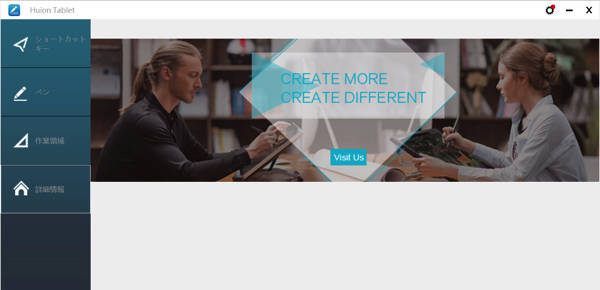
私が普段使っている「iMac」や「WindowsPC」と同じように使えています。
軽くて扱いやすい高コスパノートPC
ここまでレビューしたように、Teclast F6は「軽くて扱いやすいPC」でした。

キーボードやTFカードスロットに不具合はありましたが、6GBメモリや128GBのSSDを搭載したノートPCがこの価格ってすごいですよね。
実際に記事を書いていても、とても快適でコスパはかなり高いと思います。
3Dのゲームをガッツリやりたい方には不向きですが、ブログを書いたりWEB閲覧や動画視聴で使えるデバイスを探している方は参考にしてみてください。
Teclast F6のクーポン(11/28現在
執筆時現在、Teclast F6のクーポンを用意しました。
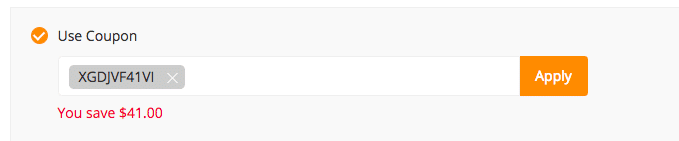
クーポンコードは「XGDJVF41VI」
- 期間は「12/31」まで
- 限定台数「5台」
結構安くなっていたのでぜひ使ってみてください。
まとめ
今回紹介した「Teclast F6」は高コスパでカッコいいノートPCでした。
マルチタッチにも対応しており、外出時に使える軽くて薄いノートPCを探している方にもオススメなアイテムだと思います。
ぜひチェックしてみてください。
ではまた。