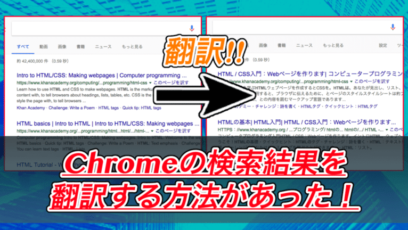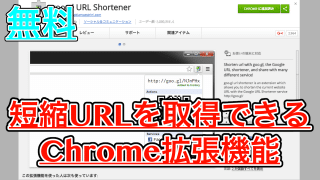
ブログを書いているときや、友人にメールでサイトのURLを送信した時、URLが長すぎて見た目が悪くなってしまったことはありませんか。
また他にも、仕事で関わる人に長いURLを見せるのは少し恥ずかしかったり。
そういった時に、長いURLを短いURLに短縮して送信できるGoogle Chromeの拡張機能「goo.gl URL Shortener」が使えるので紹介します。
もくじ
はじめに
ブログやサイトを運営している上で、記事のURLはなくてはならないものです。
このURLのパーマリンクを記事タイトルにしていると、URLの日本語で書かれた部分が書き換えられ、とても長いURLになってしまいます。
例:
sdfoijeo.com/%E3%82%B0%E3%83%BC%E3%82%B0%E3
%83%AB%E3%81%AE%E6%8B%A1%E5%BC%B5%E6%A9%
9F%E8%83%BD%E3%81%A7%E8%A8%98%E4%BA%8B%E3
%81%AE%E3%83%AA%E3%83%B3%E3%82%AF%E3%82%
92%E7%9F%AD%E3%81%8F%E3%81%99%E3%82%8B%E6
%96%B9%E6%B3%95
こちらは適当なリンクで
「グーグルの拡張機能で記事のリンクを短くする方法」
と書かれています。
ですが、メールなどで貼り付けると上記のようになってしまうため、見栄えが悪くなり、変なサイトに見えますよね。
他にもAmazonのURLなどをみても、やたら長いURLは結構多いです。
そういった時に使えるのが、goo.gl URL Shortenerです。
URL Shortenerの動作
goo.gl URL Shortenerを使用すると、先ほどのURLはどのように表示されるのか見ていきましょう。
このようになりました。
たったこれだけで先ほどと同じURLを送信することができるようになるんです。
便利ですね。
では、実際にgoo.gl URL ShortenerをChrome拡張機能に追加していきましょう。
URL Shortenerを追加
以下のリンクから、Chrome拡張機能にgoo.gl URL Shortenerを追加できます。
https://chrome.google.com/webstore/detail/googl-url-shortener/iblijlcdoidgdpfknkckljiocdbnlagk
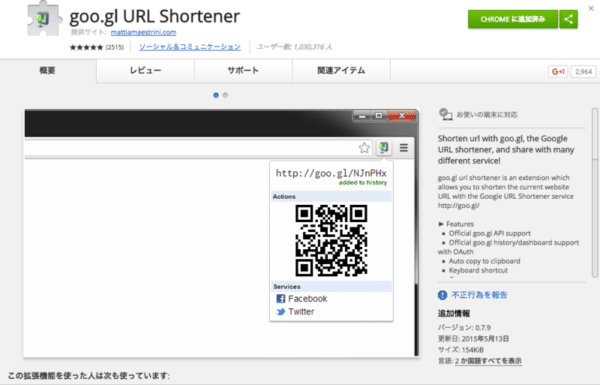
このようなページが開くので、右上部の「CHROMEに追加ボタン」から追加してください。
無料ですし、すぐに完了すると思います。
拡張機能の追加が完了したら、ウィンドウ上部のURL記入欄の右側に新しいアイコンが追加されているはずです。
![]()
このようなアイコンが表示されていれば、拡張機能に追加できています。
では、実際に goo.gl URL Shortenerを使ってみましょう。
goo.gl URL Shortenerの使い方
goo.gl URL Shortenerを使うために必要な設定などは特にありません。
短縮URLを取得する以外にも幾つか機能があるので、それぞれ見ていきましょう。
短縮URLを取得
まずは短縮URLを取得する方法からです。
先ほど追加されたアイコンをクリックすると、以下のように表示されます。
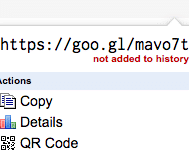
短縮URLを取得したいページを開いた状態で、この項目の中から「Copy」を選択しましょう。
たったこれだけで、短縮URLが取得できているはずです。
あとは、テキストフィールド内で command + v などして貼り付けてみましょう。
そのリンクをクリックすると、目的のサイトが表示されるようになると思います。
詳細を表示
先ほどアイコンをクリックした時に表示された項目の中から、Detailsを選択してみてください。
統計情報のようなものが書かれたページが開くと思います。
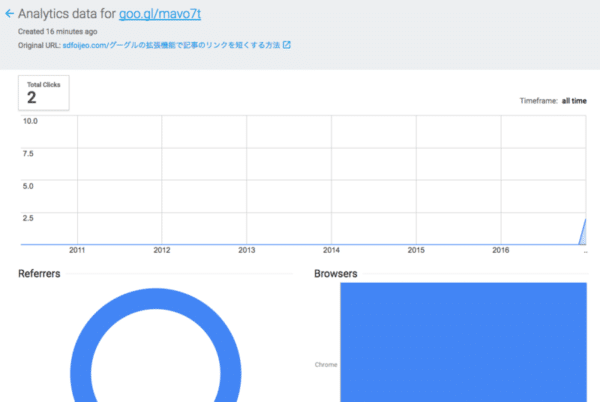
こちらは、作成した短縮リンクがどの程度クリックされたのかを統計的に確認することができます。
クリック数だけでなく、国ごとにどの程度クリックされたかも確認できました。
※短縮URLを作成したページごとに統計内容は変わってくるので注意してください。
QR Code
こちらは見たまんま「QR Code」を表示する機能になっています。
短縮URLではなく、画像でURLを送信したい時などで役に立ちそうですね。
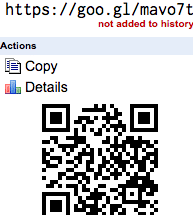
まとめ
今回紹介したgoo.gl URL Shortenerを使用することによって、URLが長いサイトであっても、スマートなURLで送信することができました。
URLの見た目を重視する人はぜひ参考にしてみてください。
ではまた。