
こんにちははクリアメモリです!
Macを使用する時にデスクトップを複数作成して、デスクトップごとにアプリケーションを起動することがあると思います。
もしFinderやメールアプリなどが別のデスクトップで起動している場合、そのデスクトップに自動で移動してしまいますよね。
そういった時に、すべてのデスクトップで同じウィンドウを表示する設定が便利だったので紹介します。
はじめに
今回紹介する内容は、複数のデスクトップで同一のアプリケーションを表示する方法です。
タイトルではFinderと書きましたが、基本的にどのアプリケーションでも設定可能。
言葉では伝わりにくいと思うので、実際の動作を動画にしてみました。
ブログを書いていて、画像をアップしようとした時にFinderを起動すると思います。
その時すでにFiniderが起動している場合、デスクトップが自動で切り替わってしまうんですよね。
他にも、画像加工アプリケーションで画像を開く時に、Finderが別のデスクトップで起動しているとうまくドラッグできなくなります。
今回紹介する方法を使えば「別のデスクトップで起動しているアプリケーション」を「すべてのデスクトップ」で操作することがで切るというわけですね。
設定は超簡単
今回の設定では「デスクトップ」を追加してある人は超簡単。
実は「Finder」を右クリックし、オプションから「すべてのデスクトップ」を選択するだけなんです。
これだけですべてのデスクトップにFinderが表示されました。
画像付きの解説は「設定方法」内で行なっているので合わせてチェックしてみてください。
動作を確認
まず先に今回紹介する方法を実行した時の、実際の動作を確認してください。
デスクトップ1:
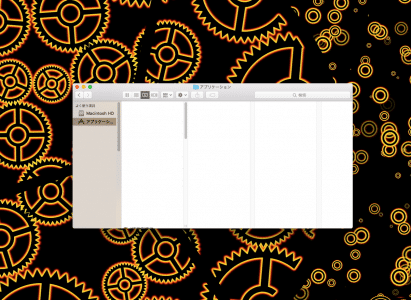
デスクトップ2:
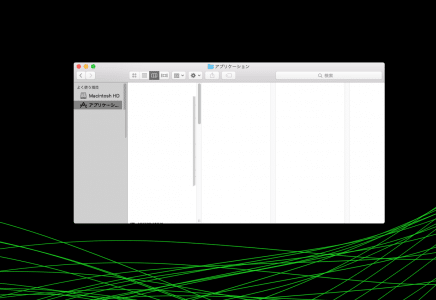
画像だけではわかりにくいですが、このようにデスクトップを移動してもFinderを同時に表示することができます。
もちろん、どのデスクトップからでも操作することができるので、いちいちデスクトップを移動してからアプリを起動する必要はありません。
この機能は基本的にどのアプリケーションからでも実行することができるため、メールアプリやLINEなどのよく使用するアプリケーションは、設定を変更すると良いかもしれませんね。
また、アプリケーションを終了してから再度起動してもこの設定は引き継がれるのでぜひ試してみてください。
デスクトップを追加
今回紹介する方法は、デスクトップが複数存在する場合に役立ちます。
まず、デスクトップを複数追加する方法を見てみましょう。
すでにデスクトップが追加されている方は飛ばしてOK。
「設定方法」まで進んでください。
control + 上を押すか、トラックパッドで4本指&上スワイプをすると以下のような画面になります。
(トラックパッドの設定によって変わる可能性があるので注意)

この状態で、マウスカーソルを右側に移動させると「+」と書かれたボタンが表示されるので、選択しましょう。
![]()
このようにすることで、Macのデスクトップを複数追加することができるようになりました。
デスクトップ間を移動する時は「control + 左右キー」もしくは「トラックパッド4本指でスワイプ」で移動することができます。
こちらも設定によって変わってくる可能性があるので、注意してください。
デスクトップが追加できたら、実際にアプリケーションをすべてのデスクトップで操作できるようにしてみましょう。
設定方法
では実際にアプリケーションをすべてのデスクトップで表示する方法を紹介します。
今回はFinderをすべてのデスクトップで表示してみましょう。
アプリケーションを右クリック( 2本指でタップ )してください。
以下のような項目が表示されるので、「オプション」にマウスカーソルを合わせてみましょう。
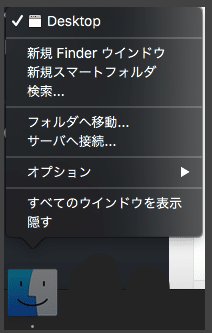
その中の項目から「すべてのデスクトップ」を選択してください。
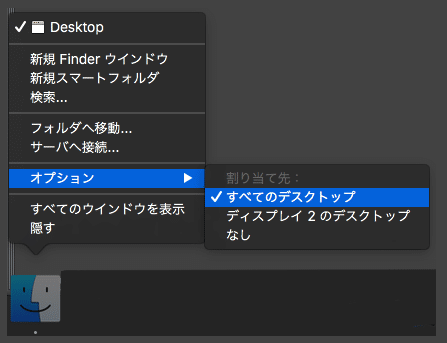
たったこれだけです。
このようにするだけで、設定したアプリケーションをすべてのデスクトップで起動することができるようになりました。
試しにデスクトップを移動してみてください。
Finderを起動すると、デスクトップが移動することなく、移動先のデスクトップでもFinderを使用できるはずです。
スポンサーリンク
まとめ
今回紹介した設定をすることで、どのデスクトップでもアプリケーションを実行することができました。
ただ、動作の重たいアプリ(ゲームなど)をすべてのデスクトップで起動してしまうとPC自体が重くなってしまう可能性があります。
こちらについては未確認ですが、念のためすべてのデスクトップで表示するアプリケーションのメモリ使用量を確認しておくと良いかもしれません。
Finderやメール、LINEなどのアプリケーションで設定する分にはかなり便利な機能だと思いますので、ぜひ試してみてください。
ではまた。
















































