
PCやスマートフォンを頻繁に使う方は、わからない英語があった時に「翻訳アプリ」を利用して調べることが多いと思います。
そのような時に、Macのメニューバーから一瞬で翻訳アプリを起動できたら便利だと思いませんか?
そこで今回は、メニューバーに配置してブラウザを起動することなく翻訳できる無料アプリ「iTranslate」を紹介します。
はじめに
今回紹介する翻訳アプリはMacで動作確認を行っています。
(Mac OSX - El Capitanで起動確認済み)
ですので、Windows版のアプリケーションでも同様の機能があるかはわかりません。
では、実際にiTranslateを使ってみるとどのようになるか、まずは画像で確認してみてください。
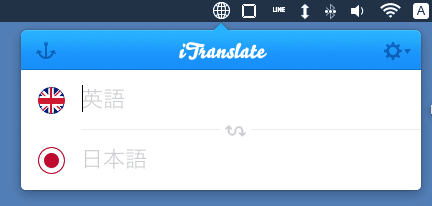
このようにメニューバーから翻訳することができるので、ブラウザを起動する手間や、「翻訳」と検索する手間が必要なくなります。
便利ですよね。
詳しくは後述しているのですが、このウィンドウはアイコンをクリックすることで起動できるのですが、起動キーを自分で設定してキーボードから起動することもできます。
では、実際にインストールしていきましょう。
iTranslateをインストール
iTranslateをインストールするにはまず、以下のリンクをクリックしてください。
Mac AppStoreから無料でインストールすることができるので、気楽に実行できます。
※iOS版のiTranslateと間違えないように注意してください。
また、Windowsの場合は作業が異なります。
インストールが完了したら、Launch Pad内にiTranslateが追加されていると思いますので、早速起動しましょう!
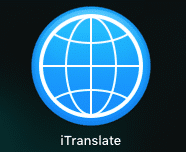
起動が完了すると、自動的にMacのメニューバーにiTranslateのアイコンが追加されていると思います。
起動設定の変更
iTranslateは、Macを起動した時に自動で実行できる機能があります。
iTranslateを起動した状態で、ウィンドウ右上部にある歯車マークをクリックしてください。
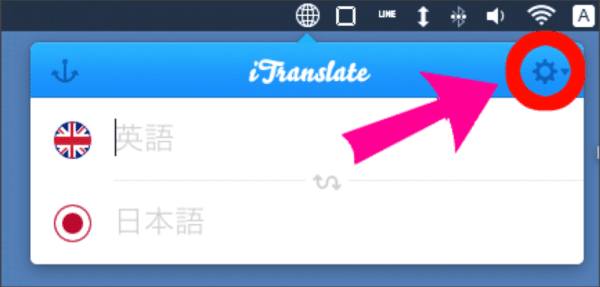
以下のような選択項目が表示されるので「環境設定」を選択してください。
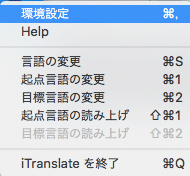
すると新たにウィンドウが開くので、自動的に開始にチェックを入れましょう。
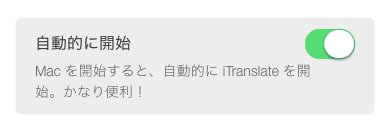
このようになっていれば、Macを起動した時に自動でiTranslateが開始されます。
キーボードから起動
冒頭で紹介したように、iTranslateはアイコンクリックからでも起動できますが、キーボードの入力からも起動することができます。
例えば、私の場合「キーボードのF13キー」に起動コマンドを設定しているのですが…
(F13キーは、テンキー付きWindows用USキーボードの「PrtSC SysRqキー」です)
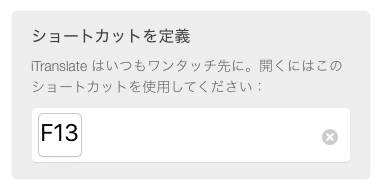
このような設定にすることで、普段使用していないキーをiTranslateの起動コマンドとして利用することができるんです。
では実際に設定していきましょう。
先ほどと同じように、iTranslateの歯車ボタンから「環境設定」を開きます。
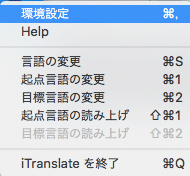
このような項目があるので、白い空白欄をクリックした状態で、適当なキーボードを押してみてください。
この時押したキーが起動コマンドに設定されます。
もし別のコマンドにしたい場合は、同じように白い箇所を選択した状態で別のキーを押しましょう。
実際に翻訳してみる
iTranslateを使用する準備は整いましたので、いよいよ実際にアプリを使っていきます。
先ほど指定したコマンドを入力して、iTranslateを起動してみましょう。
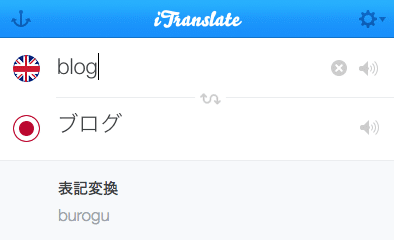
日本語と英語を入力する箇所がありますので、入力してエンターキーを押すだけで翻訳が実行されます。
ちなみに、ここで翻訳したキーワードは音声で確認することも出来るんですよね。
キーワードを入力する欄の右側に「音量のようなマーク」があるので、クリックしてみてください。
少し間が空いてから音声が実行されます。
先ほどの例では「英語 -> 日本語」で翻訳しましたが、もちろん別の言語を使ったり「日本語 -> 英語」で翻訳することもできます。
翻訳言語の設定
iTranslateは日本語や英語だけではなく様々な言語に対応しています。
また、変換前の言語と変換後の言語を入れ替えることもできますので見ていきましょう。
変換言語の入れ替え
まずは変換言語の入れ替えです。
iTranslateを表示して、歯車マークから「言語の変更」を選択してみてください。
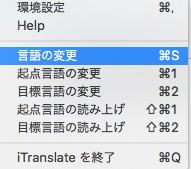
先ほど、英語 -> 日本語だったのが、日本語 -> 英語に変更されました。
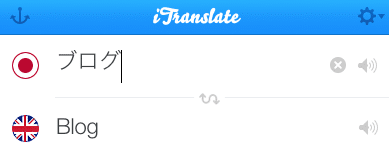
同じ動作を、ウィンドウの中心にあるボタンから実行することもできます。
また、キーボードショートカット「command + S」でも実行できるので、覚えておきましょう。
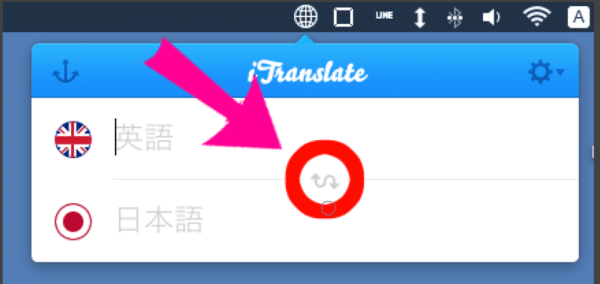
翻訳言語の変更
続いて日本語、英語以外の言語を使用する場合の設定に入ります。
お馴染みの歯車マークをクリックして、「起点言語の変更」「終点言語の変更」を選択しましょう。
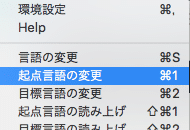
command + 1やcommand + 2などを駆使して変更してみてください。
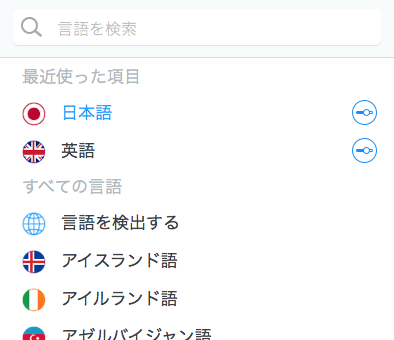
このように言語を選択することで、好きな言語の翻訳アプリとして実行できます。
また、言語の右側にあるボタンから、音声翻訳の男女や速度なども調整することができるので、好みに合わせて調整してください。
※対応していない言語もあります。
まとめ
今回紹介したiTranslateを使うことで、簡単に一瞬で翻訳アプリを起動することができるようになります。
このアプリの良いところは、やはりキーボードから翻訳アプリを起動できるという点だと思いますので、扱いやすいボタンに起動コマンドを割り当ててみてください。
【Mac】デスクトップに付箋を貼るDashboardの使い方 - クリアメモリ
ではまた。





















































