
先日、ClipStudioPaint Proを使ってUnityで使う画像を作成していたのですが、左右対称のイラストが描けず苦労していました。
そこで、左右対称の絵を描くことができないか探していたところ、とても簡単に使える機能を発見したので紹介します。
はじめに
今回紹介する方法では「CLIP STUDIO PAINT PRO」を使います。
ClipStudioPaintをまだインストールしていない方はこちらからインストールしておいてください。
私は、WacomのIntuosを購入した時に付属されていた「ClipStudioPaint Pro」を使っています。
こちらの記事でライセンス登録の方法も紹介していますので、購入した際には確認してみてください。
【Intuos Comic付属ソフト】ClipStudioPaintのライセンス登録がややこしい!解説&使ってみた - クリアメモリ
ではClipStudioPaintを使って上下左右対称のイラストを描いていきましょう。
定規を使う
今回紹介する方法では「定規」というツールを使用します。
以下の画像を参考にして、定規ツールを選択してみましょう。

定規を選択できたらサブツールタブから「対称定規」を選択しておきます。

続いてツールプロパティを変更します。
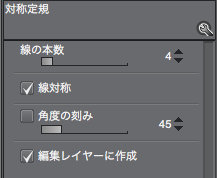
上下左右対称のイラストを描く場合、「線の本数」を4本に設定し、「線対称」にチェックを入れてください。
上下左右の境界線を十字にしたい場合は「角度の刻み」を45度にしてチェックを入れておきます。
これで定規の準備は完了です。では上下左右のイラストを描いていきましょう。
上下左右のイラストを描く
上下左右対称を使ってイラストを描いてみました。先に動画を見ておくとイメージしやすくなるかもしれません。
定規の設定が完了したので、実際に定規を引いてみましょう。
画像の中心をクリックしてみてください。以下のように十字で線が引かれている状態にします。
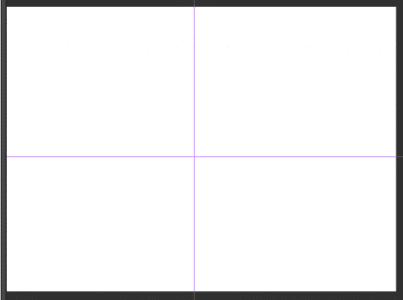
このように境界線を引くことができたら右上に何か書いてみましょう。

このように4方向にテキストを書くことができます。もし、綺麗な直線ではなく斜めの境界線を引きたいときはマウスをドラッグして、調整してみてください。
細かく調整したいときは「角度の刻み」のチェックを外すと、やりやすいですよ。
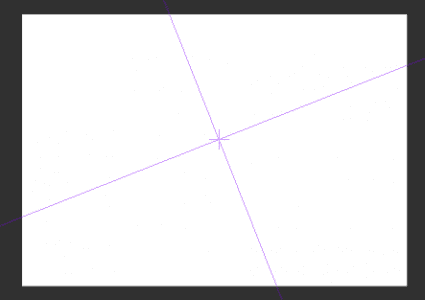
ですが4方向はいらないから左右だけや、上下だけ対称にしたいという時もありますよね。
左右対称を作るのも同じような方法で簡単にできるので紹介します。
左右(上下)だけ対称にする
先ほど作成した定規のツールプロパティを確認してください。
先ほど「線の本数」を4本にしたと思います。上下または左右だけを対称にする場合は4本も線が入らないので、2本に変更します。
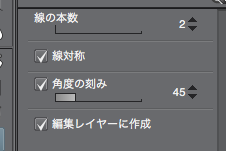
あとは先ほどと同じように中心に定規の線を引いてから、ペンツールなどを使うことで左右対称のイラストを描くことができるようになります。
同じように線の本数を2本にした状態で、横向きの線を引くと上下対称のイラストを描けるようになりますね。
定規をクリックしただけだと縦線になってしまうので、横向きの境界線を引きたい時は横方向にドラッグすることで引くことができます。
そういったときは「角度の刻み」を45度にしておくと45度ずつ調整できるので90度の線を引いてください。
左右対称のイラストであれば、半分だけ書けばもう片方は自動的に作成できるのでとても便利です。試しに描いてみました。

このように左右対称のイラストを描くことができました。
もし、上の画像のように色だけは対称にしたくないというようなときは、定規を使ったレイヤーとは別に新しく作成してから色を塗ってみてください。
ここまで線対称で書く方法を紹介してきましたが、点対称のイラストを描くこともできます。
点対称のイラストを描く
先ほどの線対称の場合は、キャンパスの中心を2つ折りにするイメージでしたが、点対称は片方に描いた画像を180°回転させたというイメージです。
こちらも動画を撮影しましたので確認してみてください。
定規のツールオプションにある「線対称」のチェックを外してください。
これだけで点対称のイラストを描くことができます。
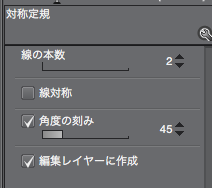
点対称を使う簡単な例としては「手裏剣」などのイラストですね。
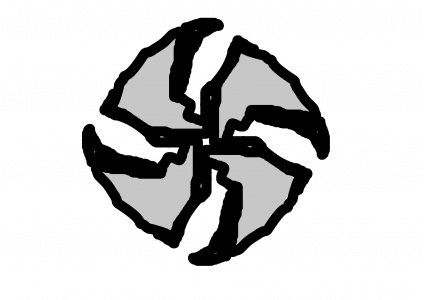
線対称のチェックを外した定規の線を上下左右に引いたあと、右上に刃を描くだけでこのようなイラストを描くことができました。
この点対称も線対称のときと同じように、境界線の角度を変更することができます。
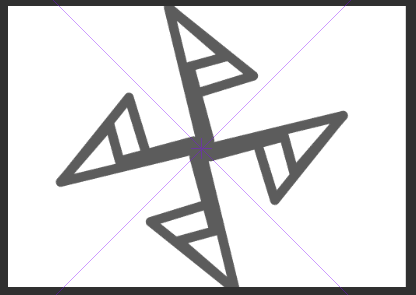
状況に合わせて使い分けてみてはいかがでしょうか。
まとめ
今回の方法を使えば、簡単に上下左右対称の画像を作ることができます。
絵を描くだけではなく図形を作成するときにも使えるかもしれないので、ぜひ活用していきましょう。
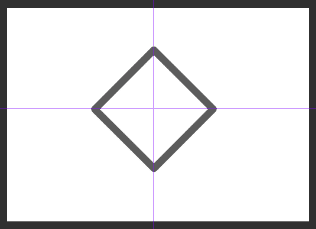
【ClipStudioPaint】線(定規)が消えなくなった時の対処法 - クリアメモリ
ではまた。





















































