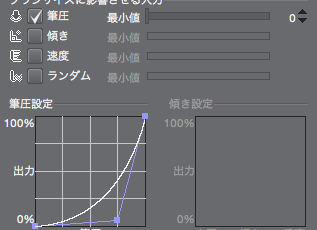先日、ClipStudioPaint(クリスタ)というイラストを描けるアプリケーションでブラシサイズの設定方法を紹介しました。
今回は、その中で触れた「ブラシサイズ影響元設定」の調整を間違えてしまった時などに、ブラシサイズ影響元設定を初期化する方法を紹介します。
はじめに
前回紹介した「ブラシサイズ影響元設定」の方法はこちらから確認しておいてください。
この記事では「CLIP STUDIO PAINT PRO」の「ツール新規追加」と「ブラシサイズ影響元設定」について触れています。
ブラシサイズを変更する時には、デフォルトのペンツールを調整するのではなく、新しく作成したツールで試してみることをオススメします。
ブラシサイズをブラシサイズを調整することによって、ペンタブを使った際にどの程度の筆圧をかければどのような線になるかなどを細かく調整することができるようになります。
ブラシサイズを調整する
ブラシサイズの調整は「ブラシサイズ影響元設定」という機能を使うことでできます。
自分好みのブラシを作成できるので、試しによく使うペンツールなどで作ってみてはいかがでしょうか。

このブラシサイズ影響元設定ではグラフを調整するのですが、グラフの通過点を作ってしまうと消し方がわかりませんでした。
Deleteキーなどを押してみても消すことができません。
そのような時にブラシ全体の初期化を行ってしまうと、他のツールで自分好みに調整したものまで消えてしまうので大変です。
そこで、通過点だけを消すことができないか探していたところ、見つけることができたので紹介します。
ブラシサイズ影響元設定を消す方法
以下のように「ブラシサイズ影響元設定」がごちゃごちゃになっている状態で説明します。

このようになってしまっては、ろくに線も引くことができませんね。
点を一つひとつグラフの線上に置いていっても良いのですが、そうしてしまうとグラフがいびつになってしまったり、時間がかかってしまったりします。
ではどのようにしてこの点を削除すれば良いのか、答えは簡単でした。
削除したい点をマウスなどでドラッグしたまま、ウィンドウの外まで引っ張ってみてください。このようにするだけで、点が消えると思います。
消したい点をドラッグして、邪魔な点を全て削除すれば元の綺麗なグラフに戻すことができますね。

後はまた自分好みのグラフに調整してみてください。
また、今回は筆圧設定で説明しましたが、傾き設定の場合でも同じように点をウィンドウ外まで引っ張っていくことで、邪魔な点を削除することができました。
スポンサーリンク
まとめ
今回紹介した方法を使えば、ブラシサイズ影響元設定で失敗してしまった時でも簡単に元に戻すことができるようになりました。
ブラシサイズ影響元設定は描きやすいブラシを作成する上で、重要な項目なのでぜひ調整してみてください。
ではまた。