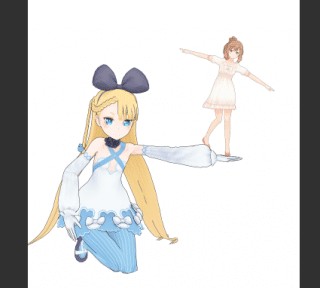
前回の記事で「ClipStudioPaint」で3Dモデルを使う方法を紹介しました。
実はClipStudioを使えば3Dモデルをダウンロードすることができるんです。
中には無料のものもあるので、今回は3Dモデルをダウンロードする方法を紹介します。
はじめに
前回紹介した「【ClipStudioPaint】3Dモデルを使えばデッサン人形いらず!」はこちらから確認してください。
今回は「Clip Studio」というアプリケーションを使います。
ClipStudioPaintとは別のアプリなので注意してください。
Clip StudioはCLIP STUDIO PAINT PRO をインストールした時に一緒にインストールされていました。
私のMacではこのようにインストールされています。
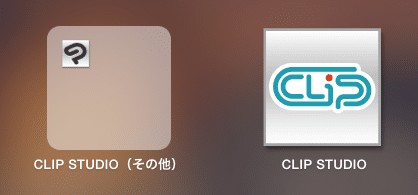
では「ClipStudio」を起動してください。
初めて利用する際には登録をする必要があるので、早速見ていきましょう。
Clip Studioに登録しよう
Clip Studioを起動すると、以下のようなウィンドウが開きます。
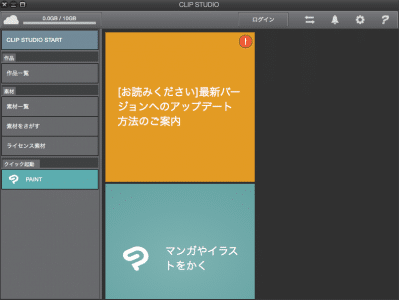
上部にある「ログイン」と書かれたボタンをクリックすると、新たに以下のウィンドウが開きます。
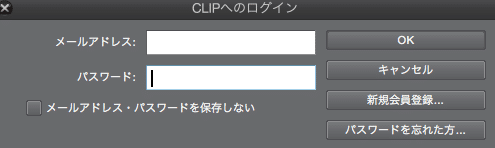
すでに登録が済んでいる方はここからログインしてしまえば良いのですが、まだ登録していない方は右側にある「新規会員登録…」から登録しましょう。
Clip Studioのウィンドウがこのように切り替わるので、メールアドレス、ハンドル名、画像認証、規約の確認などを済ませましょう。
全てを確認した後「同意して登録」をクリックすると、CLIPから認証メールが届きます。
このメール内に初回登録用パスワードが記載されているので、確認してください。
パスワードをコピーなどしたらClip Studioに戻りましょう。
先ほどと同じようにログイン画面を開き、登録したアドレスと初回起動用のパスワードを入力してください。
「メールアドレス・パスワードを保存しない」というチェック項目がありますが、「保存しない」になっている点に注意してください。
ログインが完了したら、まずパスワードを変更しておきましょう。
ログイン名が書かれたボタンをクリックし、表示された項目の中から「CLIP会員登録情報」を開きます。
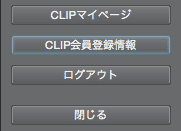
ウィンドウが切り替わるので、以下のようなパスワードを変更する項目を探してください。
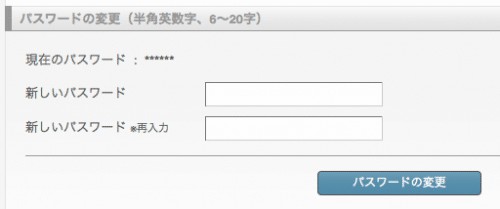
ここから自分の覚えやすいパスワードを設定しましょう。
これで登録は完了です!
ではいよいよ3Dモデルのダウンロード方法を説明していきます。
3Dモデルをダウンロードしよう
先ほど登録したClip Studioはまだ起動しておいてください。
左側のタブに「ライセンス素材」という項目があるので、選択しましょう。
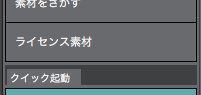
すると、以下のような3Dモデルが表示されるので、気に入ったものがあったらダウンロードしましょう。
無料のものもあるので、使う予定がない場合でも確認しておくと良いかもしれませんね
(2016/03/10現在)
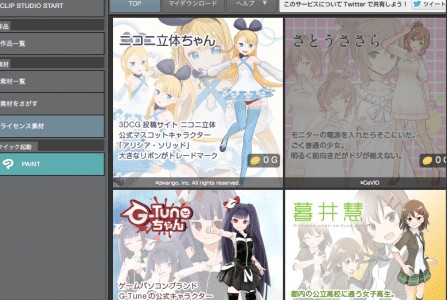
今回は一番最初に表示されている2つをダウンロードしてみます。
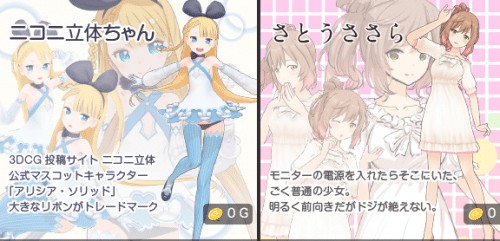
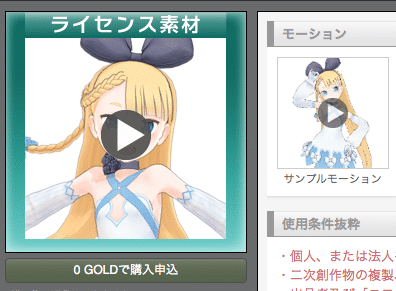
3Dモデルを開くとこのようなウィンドウに切り替わるので、使用条件などを確認した後「0GOLDで購入申込」を選択します。
すると、以下のように同意項目に切り替わるので、確認した後チェックを入れてください。
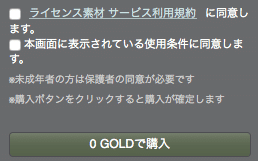
確認できたら「0GOLDで購入」をクリックします。
今回は無料のモデルなので0GOLDですが、有料モデルの場合はここの表示が変わります。
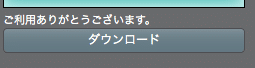
ダウンロードを選択すると、すぐにダウンロードが開始されるので少し待ちます。
ダウンロードが完了したら「マイダウンロード」から確認しておきましょう。
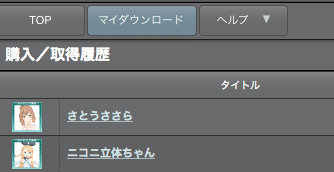
ではダウンロードが完了したので、ClipStudioPaintで表示してみましょう。
クイック起動から「PAINT」を選択してください。
3Dモデルを使ってみよう
ClipStudioPaintを起動したら、前回と同様「素材」ウィンドウを確認してください。
「ダウンロード」という保存先があるので選択すると、以下のように先ほどダウンロードした3Dモデルが追加されていると思います。
後は前回と同じように自分が描きたいイラストに合わせて、モデルのポーズを変更してイラストの参考にしましょう。
先ほどダウンロードした2つの3Dモデルを使ってこのようなイラストを作成してみました。
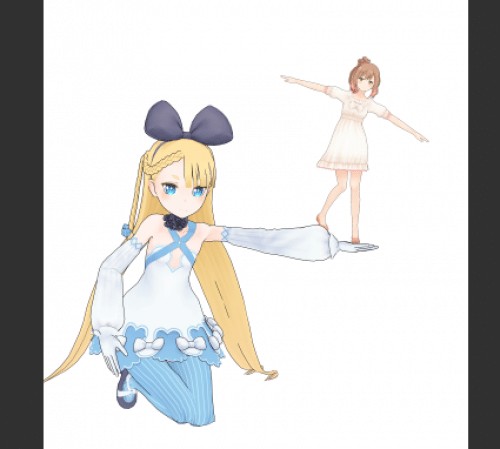
私自身3Dモデリングについては全く知らないのでこの程度しか作れませんが、このように初心者でも簡単に使える上に無料で使えるのでとても便利でした。
まとめ
前回紹介した「デッサン人形」のような3Dモデルを使っても同じことはできるのですが、今回紹介したような既に完成している3Dモデルを使うことで、よりポーズを決めやすくなると思います。
また前回のモデルとは違い、この3Dモデルは服を着ているので洋服込みのイラストが描きやすく、勉強したての人にもイメージしやすくなると思います。
無料で使えるモデルもたくさんあるので、一度使ってみてはいかがでしょうか。
ではまた。























































