
ClipStudioPaintとは本格的なイラストが描けるアプリケーションなです。
ClipStudioPaintには、デッサン人形のような3Dモデルが用意されており、無料で使うことができます。
キャラクターのポーズや配置を考えるときに、デッサン人形の代わりとして使えるかも。
とても便利なので、まだ使ったことがない方はぜひ一度使ってみましょう。
もくじ
はじめに
デッサン人形とはイラストを描く時に、自分が描きたいイラストにあわせて人形を動かすことによって人物絵を描きやすくするものです。

今回紹介する「CLIP STUDIO PAINT PRO 」を使えば、デッサン人形っぽい3Dモデルを使うことができます。
デッサン人形を使うことなく、人物モデルを確認できるのでオススメ。
言葉での説明だけだとわかりにくいと思うので、まずは以下を確認してください。
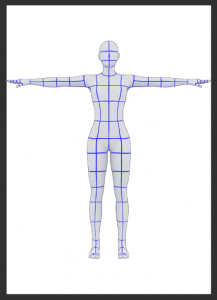
このような3Dモデルを自由に動かすことで、描きたいイラストに合わせたモデルにすることができます。
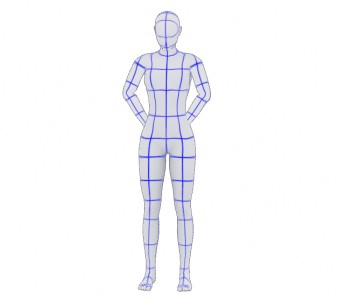

実際はこのモデルをアニメのイラストのようなモデルにもできるのですが、別の手順が必要になるので次回紹介します。
では実際に3Dモデルを使うにはどのようにすれば良いか見ていきましょう。
ClipStudioPaintの3Dモデルを使おう
まずはClipStudioPaintを起動しましょう。
ワークスペースによって確認する場所が違うのですが、以下の画像を参考にして「素材」という項目を探してください。

「素材」を使えばデフォルトで追加されている素材をイラスト内で使うというような使い方ができるのですが、実はこの中に3Dモデルが用意されているんです。
先ほど紹介したような「単純な3Dモデル」であれば3D > 体型を選択すればOK。
以下のように、2種類の3Dモデルが見つかります。
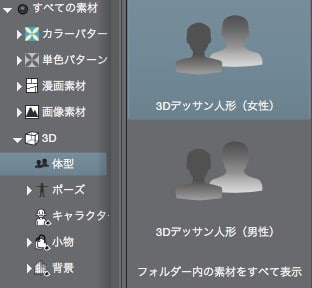
どちらか選択してキャンパス内にドラッグすることで3Dモデルを表示することができます。
実際に3Dモデルを表示してみましょう。
「T」のような形の3Dモデルが追加されたでしょうか。
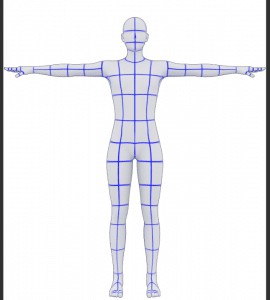

では、これからこのモデルを自分が描きたいイラストに合わせて動かしてみましょう。
3Dモデルを動かす
先ほど追加した3Dモデルの腕などにマウスカーソルを合わせると、選択した部位が赤くなると思います。
まずは3Dモデルの「肩」を選択してみましょう。
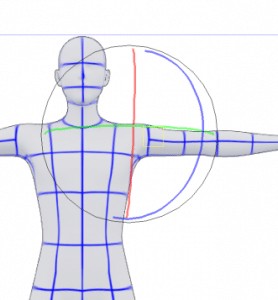
このように回転用の線が表示されるので、手を挙げるように変更してください。
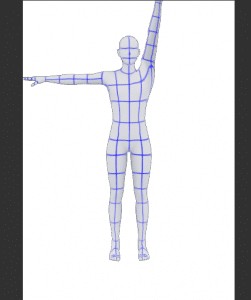
肩関節だけでも2つほど変更しないうまくいきませんでした。
周辺部位も動かすことでいい感じになっていくので、少しずつ調整してみてください。
このようにして自分の理想のモデルにしましょう。

さらに、ClipStudioPaintの3Dモデルはこれだけじゃありません。
もっと便利に活用することができるので説明していきます。
3Dモデルの便利な機能
ClipStudioPaintの3Dモデルは、これまで紹介したモデルの使い方以外に、もっと便利な操作ができるので紹介していきます。
まずはモデルの保存です。
3Dモデルを保存

モデルの編集画面に以下のようなボタンがあると思います。

左から6つ目のボタンを選択してください。
以下のようなウィンドウが新しく表示されるので、先ほど作成した手を挙げたモデルを保存してみましょう。

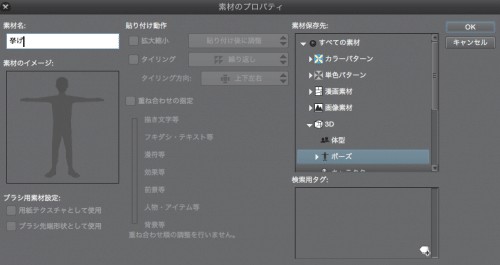
素材名と保存先を選択したら「OK」を押しましょう。
保存が完了したら、設定した保存先にモデルが追加されているか確認してください。
モデルを追加した時と同じように、作成したポーズを新規キャンパスにドラッグすれば保存したポーズのモデルが追加されます。
3Dモデルの左右反転
3Dモデルは1クリックで左右を反転することができます。

先ほどと同じようにこのボタンを押すだけで現在表示されているモデルの左右を反転させることができます。
3Dモデルを初期化

このボタンからモデルの変更を初期状態に戻すことができます。
失敗した時にいちいちモデルを削除しなくて良くなるので便利なのですが、誤ってモデルを初期化しないようにしましょう。
3Dモデルの体型を変更
描きたいイラストが必ずしも同じ体型とは限りませんよね。
そんな時に使えるのが「体型の変更」です。いくつかあるので、まずは簡易的な体型変更をしましょう。

自分のイメージに合わせた3Dモデルにカスタマイズしてみよう

このボタンを押すとグラフが表示されるので、自由に調整して下さい。
太った低身長の子供にした場合、このようになりました。
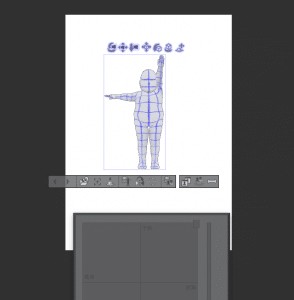
デフォルトのモデルと比べるとかなり変化が見られますね。
続いて「寸法の調整」です。
3Dモデルの寸法を調整できる

このボタンを押すと表示されるウィンドウから、寸法を細かく調整することができます。
先ほどの体型調整では肥満、年齢、身長などを変更できましたが、こちらは「腕の太さ」「長さ」などを調整できます。

表示されるグラフから、かなり細かく調整できるので自分が描きたいイラストに合った体型にすることができると思います。
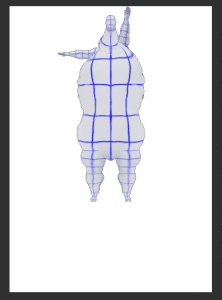
このような実際のデッサン人形では絶対に変更できないような体型にすることもできました。

3Dモデルの透明度を変更する
ここで追加した3Dモデルはレイヤーと同じように透明度を下げることができます。
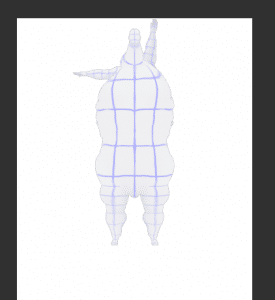
透明度を下げることで、別のレイヤーからなぞるようにして「線画」を作ることもできるので、モデルで作成した形を簡単に再現できると思います。
まとめ
今回紹介した3Dモデルを使えば「デッサン人形」を持っていなくても、自分が描きたいイラストにあわせた人の形を作ることができます。
慣れるまでは3Dモデルの動かし方が多少難しいですが、なれてしまえばモデルを参考にしてイラストを描くことができます。
クリスタの3Dモデルは性別・体型・寸法が調整できる!
設置したモデルを元にイラストを描いてみよう
デッサン人形と比べても上から描くことができるので、より使いやすいのではないでしょうか。
是非お試しください。
ではまた。






















































