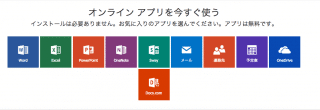
PCを使ってテキストや文書を作るときにWordやExcelを使う事がありますよね。
PCを購入したときに付属してくるパソコンもありますが、付属していなかった場合にWordを購入するには少し高いと思います。
今回は、そのような時にWordを無料で使える「OfficeOnline」を紹介します。
はじめに
Office Onlineに登録することで、WordやExcelを無料で使うことができます。
また、サーバー内に保存することでバックアップを作成するというような使い方もできるようです。
ではOfficeの使い方を説明していきます。
アカウントを作成する
まずはOffice Onlineのアカウントを作成しましょう。
こちらのリンク先へアクセスしてください。
以下の画像のページが開くので「今すぐ使い始める」をクリックします。

すると家庭用の無料版、ビジネス用の無料版など書かれたページになるのですが「オンラインアプリを今すぐ使う」欄の「Word」を選択してください。
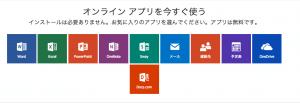
Officeのアカウントでログインする画面が開くので、新しくアカウントを作成しましょう。
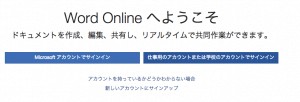
新しいアカウントにサインアップを選択します。
するとアカウント作成画面に移動するのでメールアドレスやパスワードを設定していきましょう。
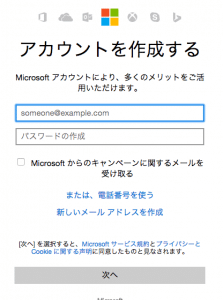
メールアドレスとパスワードを設定したら「次へ」を選択します。
Officeから以下のようなメールが届くので「確認」を押してください。
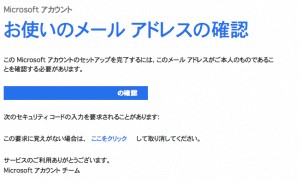
すると新たなタブが開き「確認できました」と表示されていたらアカウントの作成が完了です。
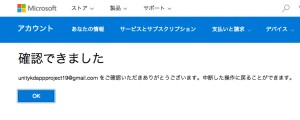
ではいよいよ「Word」を使ってみましょう。
Word Onlineを使う
Office OnlineからWordを選択すると、新しいファイルを作成できます。
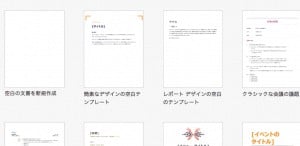
今回は「空白のファイル」で作成しました。
これだけで新しいWordファイルが作成できています。
あとは好きなテキストを作成していくだけです。
試しに以下のテキストを作成して見ました。
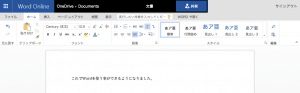
このように見覚えのあるWordのウィンドウになるので自由にテキストを書いていくことができます。
作成したファイルを保存する
保存の方法ですが左上部にある「ファイル」を選択してください。
開かれたタブにある「名前を付けて保存」をクリックすると、保存先やダウンロードという項目が現れます。
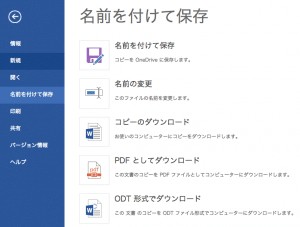
サーバー上に保存したい時は「名前を付けて保存」を選択し、PDFなど手元にファイルを残したい時は「コピーのダウンロード」「PDFとしてダウンロード」などから保存することができます。
サーバー側の保存は、自分で管理しやすいようにフォルダの作成もできます。
名前を付けて保存を選択すると以下のウィンドウが開くので「フォルダーの新規作成」を選択してください。
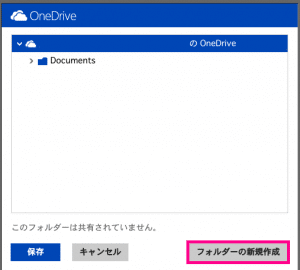
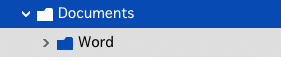
このように新しいファイルの階層を作成できたので後は新規作成したフォルダに保存すれば管理しやすくなります。
まとめ
今回紹介した「Word」以外に「Excel」「PowerPoint」を使う場合でも同じアカウントを使うことができます。
「Word」を開いた状態で、「Excel」に移動したいというような時には左上部にあるボタンを選択します。詳しくは以下の画像を見てください。
![]()
すると以下のウィンドウが開くので、ExcelやPowerPointを選択しましょう。
これで即座にExcelとWordを使い分けることができるようになりました。
今回Office Onlineを利用してみて、無料とは思えないほど快適に使うことができました。
登録や保存などもとても簡単ですので、是非一度使ってみてはいかがでしょうか。
ではまた。





















































