
先日の記事で「フォントを自作」し、テストで作成したフォントを削除しようとしたところ、「○○は使用中のため操作は完了できません」と表示され、削除できませんでした。
そこで、今回はフォントの削除方法を紹介します。
はじめに
先日の記事はこちらから
【Unity】フォントを自作できるPaintFontが超便利!超簡単にオリジナルフォントを作れる! - クリアメモリ
この記事で作成したフォントを「ゴミ箱」に移動させるところまでは問題なかったのですが、いざゴミ箱を空にしようとした時に「使用中のため操作は完了できません」と表示されてしまい、削除できませんでした。
このフォントを開いている場合は、削除できないのは当然なのですが、もちろんフォントは閉じているし、それらしいファイルも見当たりません。
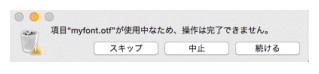
結論から言っちゃうと、「フォント」はPCにインストールされているので、削除するには少し特殊な方法が必要になるようです。
早速見ていきましょう。
ちなみに、今回の作業はMacで動作を確認しています。
Windowsの場合は未確認ですので、注意してください。
FontBookを使う
フォントを削除するためには「FontBook」というアプリケーションを使います。
(FontBookはLaunchpadを開き「その他」の中にあります。)
FontBookを開くと、PCに保存されているフォントが全て表示されます。
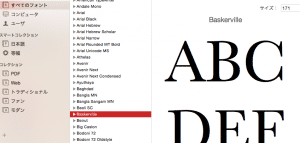
これらのファイルの中に「自作したフォント」の名前があるので探してください。
先日の記事で作成したフォントはデフォルトで「myfont」という名前になっていました。
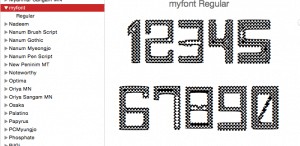
簡単に見つかると思うので、このフォントの削除方法を例にとって見ていきましょう。
フォントを削除しよう
今回の作業は「フォントを削除」します。
誤って別のフォントを削除しないようにしてください。
また、今回の作業は全て自己責任でお願いします。
先ほど削除するフォントを見つけたので、フォントを右クリックし「フォントファミリーを削除」を選択します。
このようにすることで「ゴミ箱」に自作フォントが追加されます。
後はゴミ箱を空にするを選択すれば良いのですが、ここで、以下のように使用中なため操作は完了できません。と表示されてしまい、フォントが削除できません。

これを回避するためには「ゴミ箱」を開いた状態で、メニュー > Finder > 確実にゴミ箱を空にする を選択しましょう。
以下のような警告が出るので、しっかり確認した上で削除を行ってください。
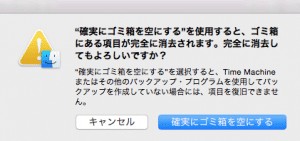
これで完全に削除できたと思います。
いかがでしょうか?
まとめ
今回の方法はフォントの削除というより、削除できないファイルの削除方法を紹介する結果になりました。
フォント以外でも活用できるので、ぜひ覚えておきましょう。
また、FontBookを使えば、自作したフォントを確認することもできるので、使う予定のないフォントなどは使用停止もしくは削除してしまいましょう。
フォントの保存先がわかるのであれば、直接削除した後、同じ方法でゴミ箱を空にすれば削除できるかと思います。
【Mac】デスクトップに付箋を貼るDashboardの使い方 - クリアメモリ
ぜひ試してみてください。
ではまた。





















































