
先日、使用しているブログをWordPressからはてなProへ移転しました。
それに伴い、サイトの自動ツイートとして使用させていただいている【MAKEBOT】にも書き換えが必要になりました。
そこで今回は、MAKEBOTの定期つぶやきをバックアップして、全てのつぶやきを一括編集する方法を紹介します。
もくじ
はじめに
今回紹介する方法はTwitterのボットを無料で作成できるサービス【MAKEBOT】を使った、定期つぶやきをバックアップと一括編集する方法です。
MAKEBOTは、1アカウントであれば無料で使うことができ、定期つぶやきや自動リツイート、自動お気に入りなんかの機能まであるのでとても便利です。
また、有料版にアップグレードすることで、複数アカウントを所持できたり自動リツイートなどの回数を増やすことができるようなので、TwitterBotをたくさん使っているような方は参考にしてみてください。
なぜ一括編集する事になったのか
冒頭でも紹介したように、私はこれまでWordPressでブログを作成していたのですが、先日はてなブログに移転しました。
それによって、サイトのドメイン(URL)が変更になったことで、MAKEBOTで自動ツイートしていたテキストにも書き換えする必要ができてしまいました。
“h ttp://clrmemory.com” => “h ttp://www.clrmemory.com”
このように似たようなテキストの編集は、MAKEBOTであれば簡単にまとめて編集できるので便利です。
記事数によっては100以上の編集を行う必要も出てきたり、手作業で編集なんてやってられませんよね。ですので、面倒な作業はPCの機能を使って、まとめて編集しちゃいましょう。
ではまずは、MAKEBOTで作成した定期つぶや きをバックアップする方法からです。
定期つぶやきをバックアップする
MAKEBOTの定期つぶやきに大きな変更を加える際は、まずバックアップを取っておくことで、誤った編集や削除などに対応できるのでぜひ覚えておくようにしましょう。
今回の方法では、このバックアップが必須になるため、必ず確認してください。
では、MAKEBOTにアクセスしましょう。
バックアップを作成したいアカウントでログインできたら、【つぶやき登録】の中にある【定期つぶやき】を開いてください。
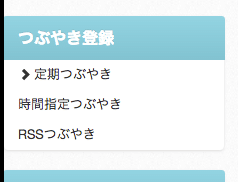
表示されたページに以下のような項目があるので確認しましょう。
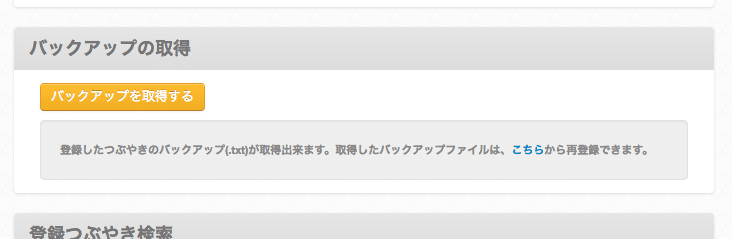
一目瞭然ですが、画像にある【バックアップを取得する】ボタンをクリックすると、定期つぶやきのバックアップが作成されます。
“ 20XX-XX-XX_account_text.text ” のようなテキストファイルがダウンロードされたらバックアップは完了です。
簡単ですね。
定期つぶやきを一括編集
続いて、先ほど取得したバックアップから、定期つぶやきを一括編集していきましょう。
この時、せっかく保存したバックアップを編集してしまうとバックアップの意味がなくなってしまうので、バックアップを2つ保存するか、ダウンロードしたテキストを複製するなどして、もう一つ手元に置いておきます。
また、ここからの作業はMAKEBOT内のテキストを編集するため、全て自己責任でお願いします。
バックアップから定期つぶやきを一括編集するためには、テキストエディタが必要になります。 テキストエディタは基本的になんでも良いのですが、【検索】と【置き換え】ができるものを用意してください。
私の場合は、プログラミンでも使用している【SublimeText】を使用しました。
今回の方法は、SublimeTextで話を進めていくので、これからテキストエディタを用意する方は、SublimeTextを使うとわかりやすいかもしれません。
テキストエディタで開く
では用意したテキストエディタで、先ほどバックアップしたテキストファイルを開きましょう。
私の場合、以下のようなテキストが表示されました。

よく見ると、表示されたテキストは【MAKEBOTの定期つぶやきリスト】だというのがわかると思います。
テキストを一括編集する
では実際にテキストを一括で【検索と置き換え】ていきます。
SublimeTextを表示した状態で【 command + shift + F 】を入力してみてください。
ウィンドウ下部に以下のような欄が表示されたかと思います。
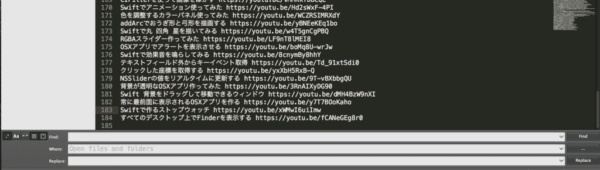
この中の上の項目、【FInd】と書かれた場所の中に編集したいテキストを書き込んでください。
私の場合は移転前のURL【h ttps://clrmemory.com】でした。
記入ミスを避けるため、つぶやきないのテキストからコピペした方が良いかもしれません。
続いて、一番下にある【Replace】の中に書き換えるテキストを入力します。
私の場合は移転後のURL【h ttp://www.clrmemory.com】です。
以下のように入力できたら、右下部にある【Replace】ボタンをクリックしてみてください。
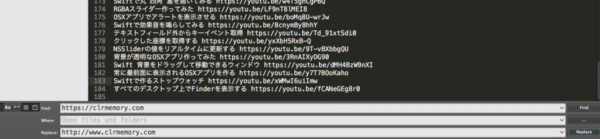
検索結果が表示されるので、記入ミスが無いようであれば【Replace】をクリックしましょう。
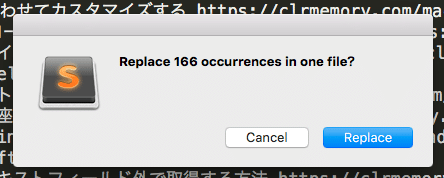
うまくいくと【Find】の中に入力したテキストが、【Replace】に入力したテキストに置き換えられていると思います。
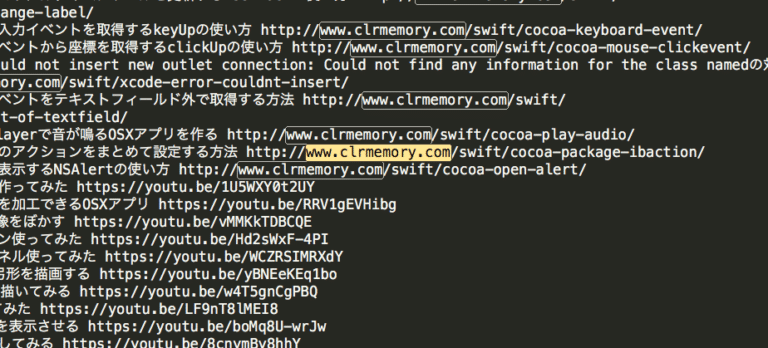
この状態で保存すれば、定期つぶやきの内容を編集したテキストファイルの完成です。
MAKEBOTのつぶやきを削除
MAKEBOTに先ほどのバックアップファイルを登録し直すためには、あらかじめ既に登録されている定期つぶやきを削除しておく必要があります。
MAKEBOTから【設定】内の【詳細設定】を開いてください。
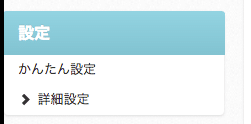
表示された項目の中から【その他】を選択しましょう。
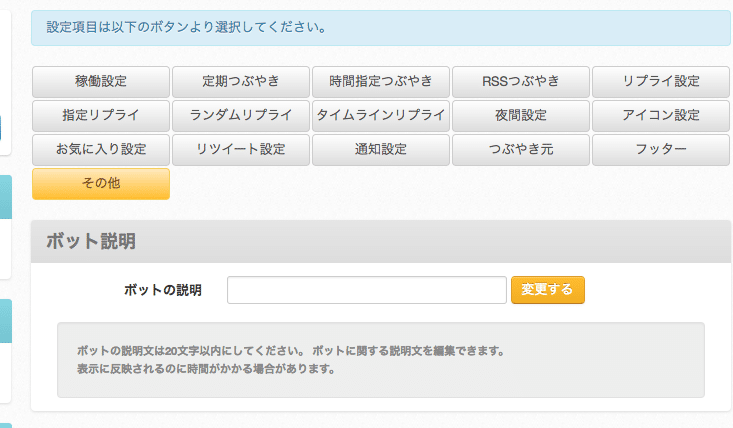
※ここから定期つぶやきを削除する作業に入ります。
ページを下にスクロールすると、【登録テキスト管理】欄が見つかるので確認してください。
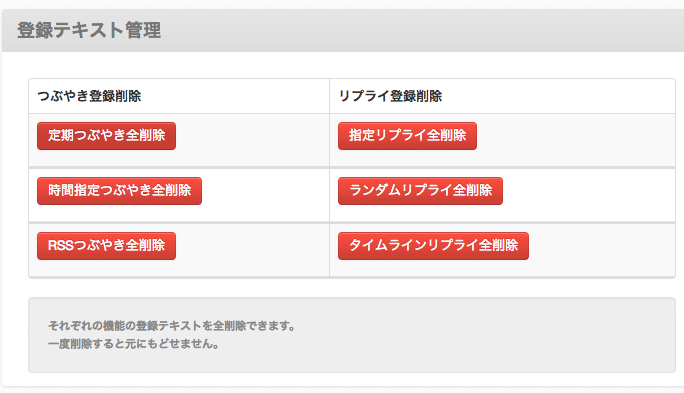
この中の【定期つぶやき全削除】を選択すると、以下のような確認項目が表示されます。
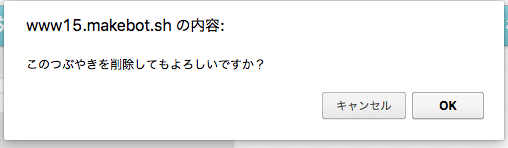
OKを選択すると、以下のページに移動します。
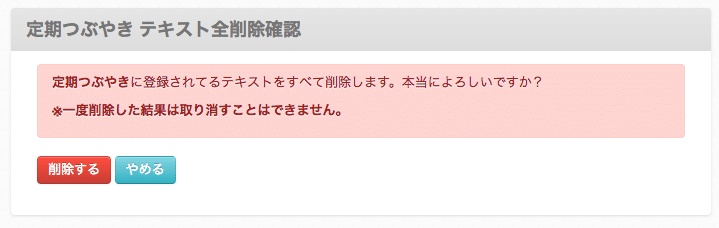
ここで【削除する】を選択するのですが、この作業を行うと元に戻すことはできなくなります。
ですので、必ずバックアップを取った上で、最新の注意を払いながら全て自己責任でお願いします。
うまく定期つぶやきが削除できると、【MAKEBOT】の定期つぶやきが全て削除されたかと思います。
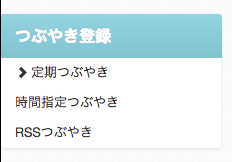
これで、定期つぶやきが全削除できたので、最後に先ほど編集したテキストを復元していきましょう。
つぶやきを復元
定期つぶやきページを開くと、ツイート内容を登録するページが表示されると思います。
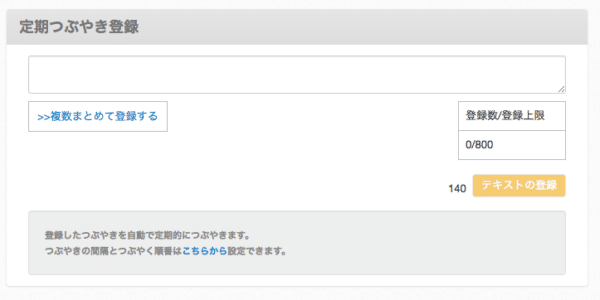
ここからツイートを登録するのですが、今回はまとめて登録し直すため【複数まとめて登録する】ボタンをクリックしてください。

これで、改行で区切られたテキストを1ツイートとして登録できるようになりました。
この中に先ほど編集したテキストをコピーして貼り付けましょう。
command + Aを押して全体選択をしてから command + cでコピーすることができ、command + Vで貼り付けると簡単にコピペできるので試してみてください。

このように全てのテキストを貼り付けたら、よく確認した後【テキストの登録】ボタンを選択します。
これで定期つぶやきが復元できました。
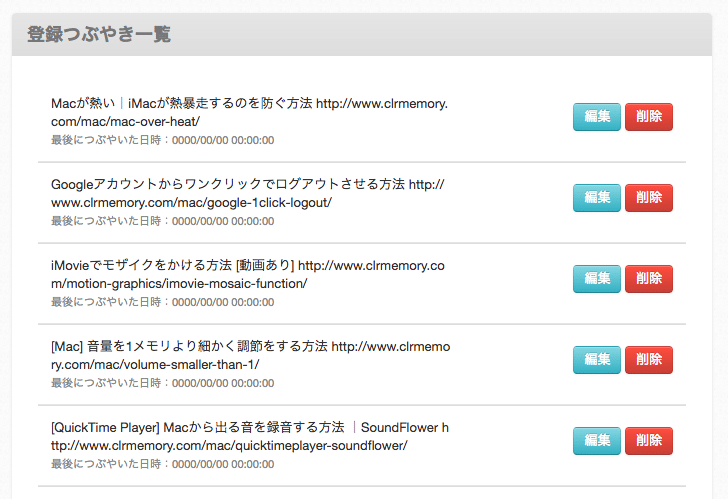
まとめ
今回紹介したように
- バックアップ
- 検索と置き換え
- つぶやき削除
- 復元( 再登録 )
というような手順をとることで、MAKEBOTの定期つぶやきを一括編集することができました。
同じようにサイト移転などで、まとめて編集する必要がある方は試してみてください。
ではまた。






















































