
今回は、「3DTouch」という接触センサーを使って、3Dプリンター Creality3D CR-10Sに「オートレベリング」をつけてみました。
CR-10Sにオートレベリングを実装するためには、センサーの「マウント」や「ベッドのスペーサー」など、いくつかのパーツをあらかじめ作っておく必要があります。
他にもアプリケーションなど、オートレベリングを追加する前に準備がいるのでチェックしてみてください。
はじめに
今回紹介する内容は、3Dプリンター「Creality3D CR-10S」にオートレベリング機能を実装してみたという記事の「準備編」です。
私が使っている「Creality3D CR-10S」はオートベッドレベリング機能が搭載されていませんでした。
長時間の造形や、造形中の振動でベッドが緩むことがあったので、いっそベッドの高さを固定して「オートレベリング」にしちゃおうと思い実践してみました。

ちなみに私は3Dプリンター初心者です。
初めて改造を行なった私にもできたので、比較的難易度は低めだと思います。
今回の記事を含めて、全体の手順はこんな感じ。
- マウントやスペーサーなどのパーツを作る
- BLTouch(3D Touch)を取り付ける
- ファームウェアの書き換え・ボードに書き込む
CR-10Sについては、過去にレビューも行なっているのでチェックしてみてください。
注意点
今回のカスタマイズでは、3Dプリンターのファームウェア(動作や設定を記述したコード)を書き換える必要がありました。
私自身よくわかっていない部分も多いため、実装は全て自己責任でお願いします。
また先ほども紹介した通り、いくつかの手順で順番に紹介していくので、できれば全ての記事が公開されてから実装した方が良いと思います。
購入したもの
まず、CR-10Sに取り付けたオートレベリング用センサーは「3DTouch」
「BLTouch」のコピーみたいな感じの製品で、どちらも同じタイプの接触センサーです。
今回は、Amazonでの配達日時がスムーズだった「3DTouch」を購入しました。

「3D Touch vs BLTouch」みたいな動画もアップされていましたが、初心者の私には精度が良いのかな?くらいしかわからなかったので、こだわりがなければどっちでもOK。
未確認ですが、今回参考にさせていただいた記事はBLTouch用のものだったので、基本的にどちらでも同じ実装方法でいけると思います。
そのほか、CR-10Sにオートレベリング機能を導入するために購入したものがこちら。
| 接触センサー | GEEETECH 3Dタッチオートレベリングセンサー |
| 延長用電線 | UL耐熱ビニル絶縁電線 黒白赤黄緑青茶 各2m |
| コネクタ | waves 2550/QIコネクタセット 計620個 |
| ABSフィラメント | SUNLU ABSプラス3Dプリンターフィラメント |
GEEETECHの3DTouchは割と頻繁に在庫切れになるので注意。
私が購入したのはAmazonからで付属品に差があるかは不明ですが、GearBestでも販売されていたので合わせてチェックしてみてください。
私が購入した「3DTouch」のケーブルは約150mmしかなかったため、CR-10Sのコントロールボックスと接続するために延長が必須になります。
延長で使う電線の色は、3DTouchの電線の色と合わせるとわかりやすいのでオススメ。


マザーボードと接続するときに「1ピンタイプ」と「2ピンタイプ」を使用し、3D Touchとの接続に「2ピン」と「3ピン」を使います。
一応、3DTouchの付属品に延長用のパーツや抵抗などもありました。

私は失敗した時のために予備が欲しかったのでコネクタも購入。
購入するコネクタは「1ピン」「2ピン」「3ピン」が入ったものがオススメです。

延長ケーブルの作り方は次回「3DTouch取り付け編」で紹介します。
これらの他に「USBケーブル」も必要になります。
ファームウェアの書き換え時にPCと接続するのですが、デスクトップPCとの距離によっては「付属のUSBケーブル」だと長さが足りないかもしれません。
ちなみに、絶対必要というわけではないですが、失敗した時にプラットフォームに傷がついても良いよう予備のガラスを用意しておくと良いかもしれません。
私も、普段は「Anycubic Ultrabase」を使っているのですが、一時的にCR-10Sに付属していたガラスを取り付けました。
必要に応じて用意してください。
アップグレード用モデルを作る
CR-10Sにオートレベリング機能を実装するためには、当たり前ですが「3DTouch」の取り付けが必要です。
ノズル部分に取り付けるための「マウント」を作成しましょう。
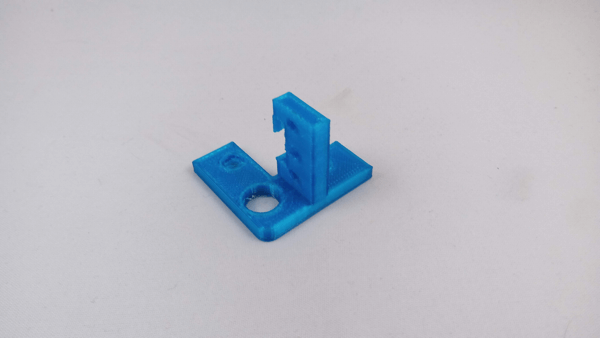
使用した素材は「RepRapper PETGフィラメント」
こちらは「Thingiverse」で配布している方がいたので使用させていただきました。
https://www.thingiverse.com/thing:2873285
ただし、私が購入した「3D Touch」には最初からコネクタが取り付けてあったため、こちらのモデルだとケーブル部分が通りません。
というわけで、ケーブル部分に隙間を開けて造形してあります。
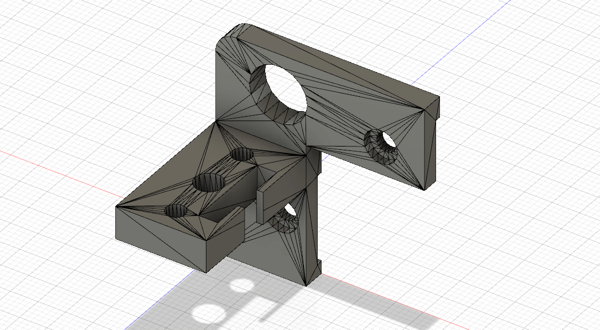
また、CR-10Sにマウントを取り付ける際に、厚すぎるとネジが届かず、薄すぎると造形中の振動で揺れたりずれたりするため注意してください。

マウントに3DTouchを取り付けるネジやナットは付属していました。
実際に取り付けるとこんな感じですね。

続いて「ベッドのネジ部分に挟む「スペーサー」を作成しましょう。
注意点としては、ヒートベッドの下に挟みこむため、耐熱温度が低いフィラメントだと溶けて変形してしまいます。

PETGでも変形したので、ABS フィラメントで造形するのがオススメ。

https://www.thingiverse.com/thing:2683800
モデルはこちらを使わせていただきました。
直接ネジで固定できるように一部サイズを変更してあります。
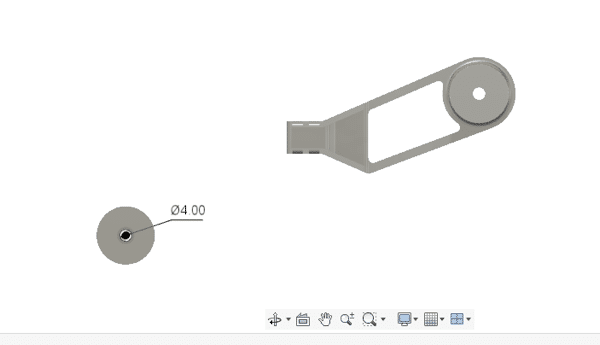
ヒートベッドの隙間にスペーサを挟み、ベッドレベリング用のノブをMAXまで締めることで水平状態のまま固定できるというわけですね。

アプリケーションをダウンロード
次回以降、ファームウェア書き換え時や高さの調整で必要になってくるのですが、以下のアプリケーションを用意しておいてください。
私がダウンロードしたのはMac版ですが、多分どちらも「Windows」「Mac」両対応
Arduinoはファームウェアの書き換えで使います。
ダウンロードリンクへアクセスすると、以下のようなページが表示されるので「JUST DOWNLOAD」をクリックしてダウンロードしてください。
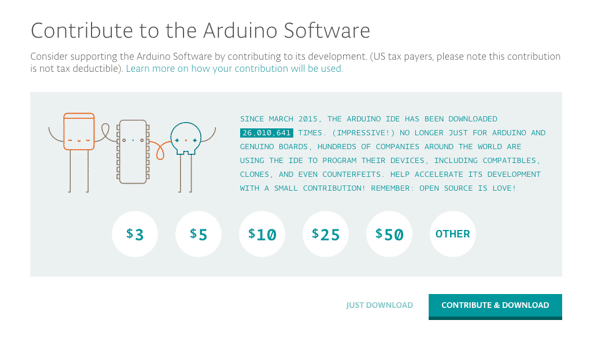
Pronterfaceというアプリケーションは、3Dプリンターに3DTouchを取り付けた後に「高さのオフセット値」や「動作の命令」を設定する時に使います。
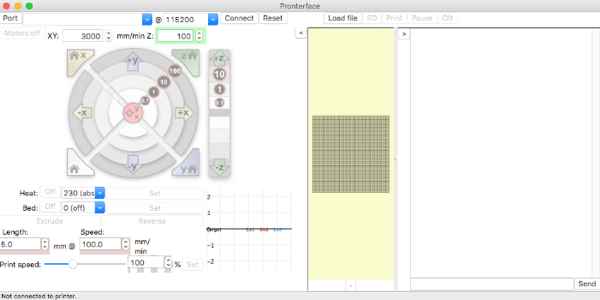
命令で使用するG-codeは「Cura」や「Arduino」でも可能ですが、Pronterfaceの場合、3Dプリンタの状態やエラーメッセージなどがわかりやすいのでオススメ。
まとめ
今回紹介したように、3Dプリンター Creality3D CR-10Sにオートレベリング機能を追加するためには、いくつかのモデルやアイテムを準備する必要があります。
次回は「3DTouch」の取り付けについて紹介するのでぜひチェックしてみてください。
ではまた。

























































