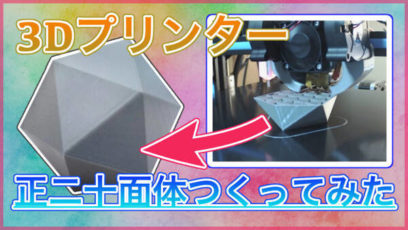今回は、3Dプリンターで「キャラクター」を出力してみました。
キャラクターの作成には、スカルプトアプリの「ZBrush Core」を使って1からモデリングしています。
自分で作ったモデルが造形できて面白いのでチェックしてみてください。
はじめに
今回の記事は「3Dプリンターでキャラクターを作ってみた」という内容です。
まずはこちらをチェックしてください。

こんな感じでサルっぽいキャラクターを作ってみました。
ZBrush Coreを使って「1から」モデリングしたキャラクターが、こういった形で手元に置いておけるって面白いですよね。
完成したモデルに横線が入っているのは、おそらく「Y方向のベルトテンション」が弱かったため。
それ以外にも、キャラクターを3Dプリンターで出力する場合、いくつか注意した点があったのでチェックしてみてください。
使用した3Dプリンター
今回の造形に使用した3Dプリンターは「Creality3D CR-10S」
過去にレビューも行なっています。
私は、配送やサポートがスムーズなAmazonで購入。
パーツの初期不良や日本語サポートが不要な方は、AmazonよりGearBestで購入した方が安くなっていました。
使用したモデル
今回の造形で使用したモデルはこんな感じ。

ZBrush Coreの練習も兼ねてサクッと作ってみました。
ZBrush Coreというアプリは、人気スカルプトツール「ZBrush」の廉価版で、まるで彫刻のように削ったり付け足したりして形にしていきます。

その他に、表面を滑らかにしたり、逆にザラザラした質感にしたりと色々なアレンジができて面白いので、興味のある方は試してみてください。
ZBrush版の体験版もあったと思います。
使用したフィラメント
今回の造形で使用したフィラメントは「SUNLU PLA+ シルバーグレー」

前回紹介した正二十面体と同じ「PLA+」という素材を使ってみました。
普通のPLAとの主な違いは「設定温度」や「糸引き」といった程度なので、基本的にPLAと同じ感じで使えて便利だと思います。
価格も比較的安いのでチェックしてみてください。
Curaで設定する
続いて、先ほど紹介したキャラクターを3Dプリンターで造形するために、「Cura」というスライサーアプリで値を設定していきましょう。
今回の造形はこんな感じ。
| 設定項目 | 値 |
|---|---|
| フィラメント | PLA |
| レイヤー高さ | 0.2mm |
| 印刷温度 | 220℃ |
| ヒートベッド温度 | 65℃ |
| インフィル | 20% |
| サポート | ◯ |
| ビルドプレート | スカート |
綺麗に造形するために注意した点は「サポート」ですね。
過去に紹介したようなパーツモデリングとは違い、キャラクターを造形するときの「オーバーハング」に注意しないと、サポートを除去できなくなる可能性があります。
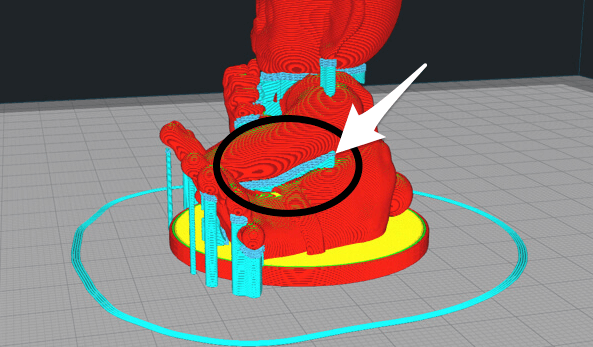
このキャラクターでいうと「足と胴の隙間」にサポートがびっしりついてしまうと、サポートが外しにくくなってしまいます。
その対策として「サポートインターフェース」の「サポートフロア」は設定無しにしておきました。
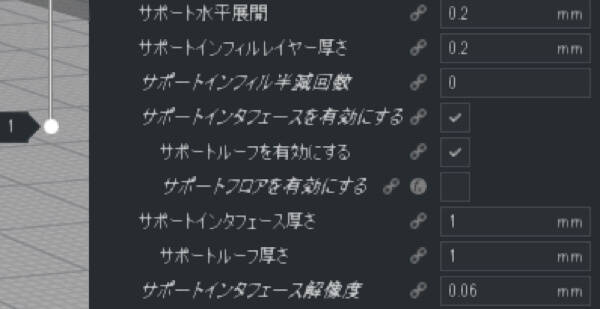
このようにすることで、綺麗に造形しながらも比較的サポートを除去しやすくなっています。
今回は1度に造形しましたが、より複雑なモデルや全体的にサポートだらけになってしまうような場合は、モデルをパーツ分けするのも良さそうですね。
タイムラプス撮影してみた
今回も、造形中を撮影した「タイムラプス動画」を作ってみました。
造形の流れや、モデルの不安定な部分がわかるため確認用にも意外と便利。
よく見ると、途中で細かいサポート材が折れてしまっているので、もう少し調整が必要かもしれませんね。
まとめ
今回紹介したように、3Dプリンターを使って初めての「キャラクター」を作ってみました。
時間的にはサンプルのまねき猫と変わらないくらいのスピードで造形できるので、今後のお試し造形では、自分で作成したキャラクターを使うなんてこともできそうです。
ぜひチェックしてみてください。
ではまた。