
今回は、以前Fusion360を使って作成した「正二十面体」を、3DプリンターCR-10Sを使って実際に造形して見たので紹介します。
Curaを使って簡単にG-codeを作成可能で、綺麗な図形のおかげでサポート材も不要だったのでチェックしてみてください。
はじめに
今回紹介する内容は「3Dプリンターで正二十面体を造形する」というもの。
正二十面体のモデルは、前回の記事で紹介した通り「Fusion360」を使って作成しました。

せっかくモデルを作成したので、Curaというスライサーアプリと「CR-10S」という3Dプリンターを使って造形してみました。
今回の造形で使用した3Dプリンタ「Creality3D CR-10S」は、以前レビューも行なっているので、興味のある方は合わせてチェックしてみてください。
私はAmazonで購入しましたが、AmazonよりGearBestで購入した方が安いです。
使用したフィラメント
今回の造形で使用したフィラメントは「SUNLU フィラメント PLA+ シルバーグレー」

「PLA+」とはいっても、基本的な扱いは「PLA」と同じでOK。
ただし、温度が高めなのと糸引き(リトラクション)対策が必要という印象を受けました。
造形物のカラーに変化はなく、しっかりとしたグレーで造形できます。

配送時の梱包状態や巻きつけの状態も割と良く、今の所引っかかったり詰まったりはしていません。
格安フィラメントにしては比較的扱いやすいのでオススメです。
Curaで設定する
3Dプリンターでモデルを造形する場合、スライサーと呼ばれるアプリを使って動作を設定する必要があります。
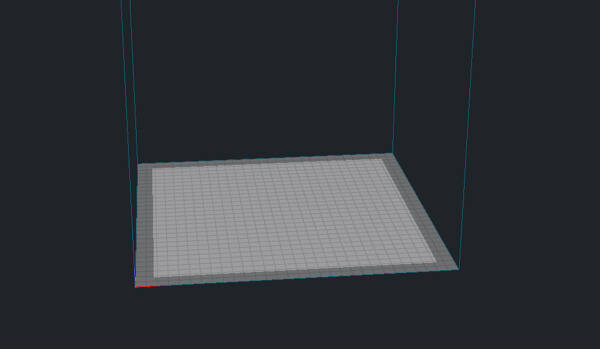
私が使っているのは、無料のスライサーアプリ「Cura」
作成した正二十面体(.stl)を開くとこんな感じになります。
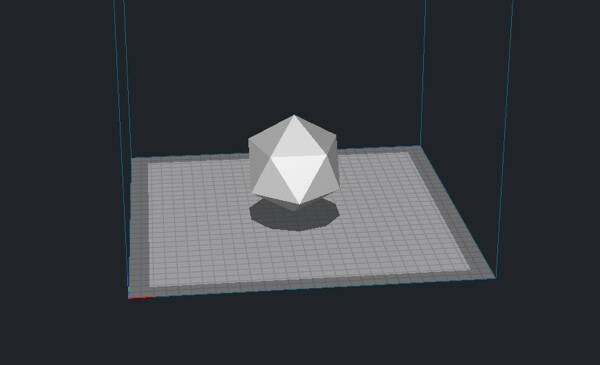
積層タイプの3Dプリンターは、基本的に造形するものを「平らにおいた方が良い」ので、オブジェクトを選択してから「回転 > 平らに置く」を選択しましょう。
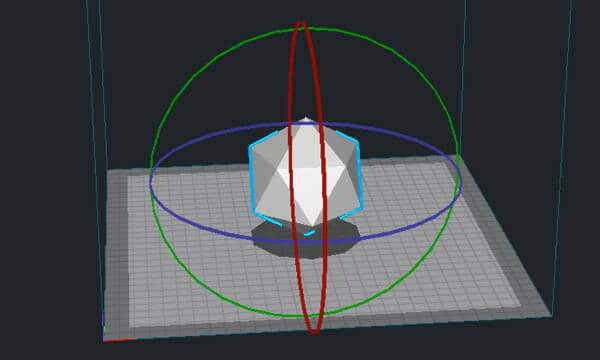
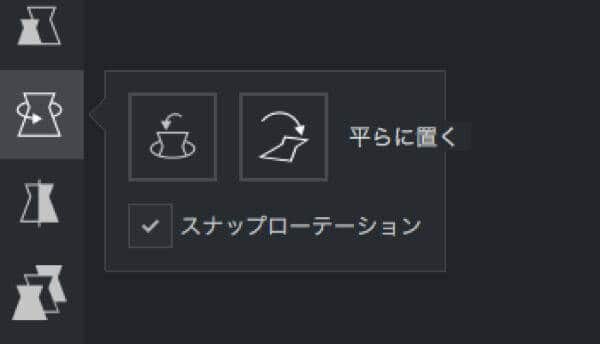
これで、正二十面体の三角形の部分が底面になりました。

プラットフォームの真ん中で造形したい場合は、オブジェクトを選択した状態で「右クリック > 選択したモデルを中央に移動」を選択しましょう。
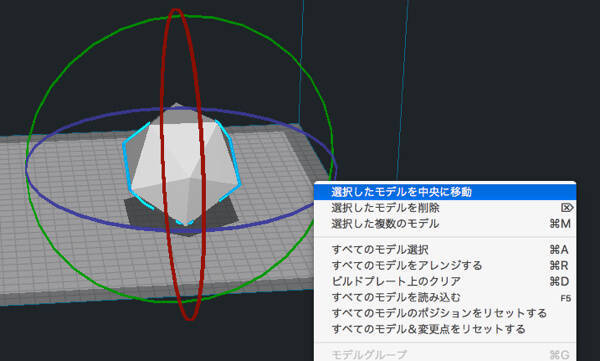
ちなみに、今回は時間短縮のためにサイズを80%にして造形しました。
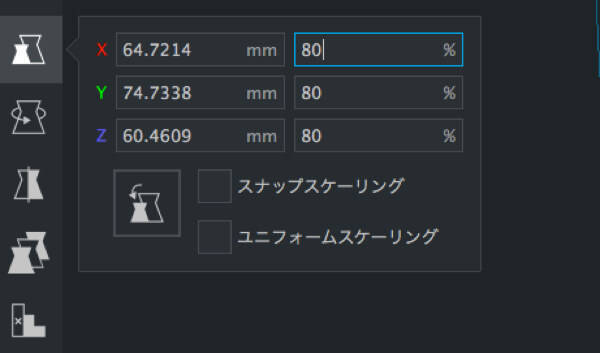
値を設定する
では、続いて「温度」や「造形速度」「サポートの有無」などを設定していきましょう。
今回は、以下のような設定で造形してみました。
| 設定内容 | 値 |
|---|---|
| フィラメント | PLA(PLA+) |
| レイヤー高さ | 0.2mm |
| 造形温度 | 220℃ |
| ビルドプレート温度 | 65℃ |
| インフィル | 10% |
| 印刷速度 | 60mm/s |
| 冷却 | ◯ |
| サポート | - |
| ビルドプレート接着タイプ | スカート |
角度が急な部分がないためサポート材は不要。
今回の造形に強度は必要ないので、インフィル値は10%にして速度優先にしました。
PLAフィラメントを使用する場合は「冷却(ファン)」必須です。
かかった時間・費用
今回の造形でかかった時間は「約2時間12分」
使用したフィラメントの量は「9.56m・29g」でした。
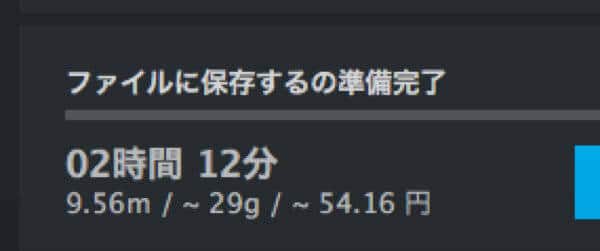
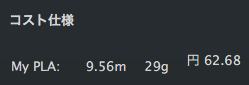
価格は使用するフィラメントによって変わってきますが、だいたい60円くらい。
もちろん、サイズやインフィルによっても大きく変わってきます。
タイムラプス撮影してみた
最後に、今回の造形を「タイムラプス動画」にしてみました。
MacとWebカメラを使ってタイムラプス動画を撮影する方法や、CR-10SにWEBカメラをマウントする方法は以下の記事からチェックしてみてください。
今回使ったアイテムたち
| アイテム | リンク |
|---|---|
| 3Dプリンタ本体 | Creality3D CR-10S |
| フィラメント | SUNLU PLA+フィラメント シルバーグレー |
| 設計 | Fusion360 |
| スライサー | Cura |
まとめ
今回紹介したように、Fusion360でモデリングした「正二十面体」を3Dプリンターで造形してみました。
サポート不要、比較的簡単で綺麗に造形できました。
他にも、数字をつけて造形すれば「20面サイコロ」なんかも作れるかもしれませんね。
興味のある方は試してみてください。
ではまた。



























































