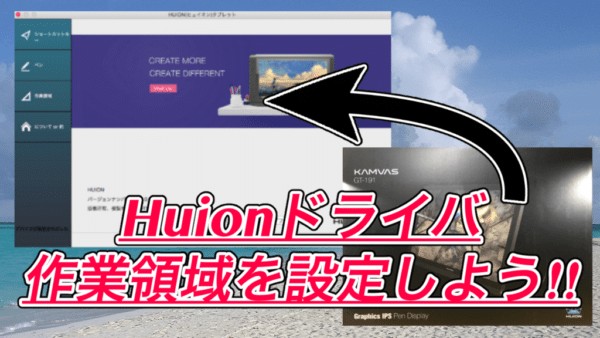
先日紹介したHUION液タブですが、これを使うためにはHUIONドライバが必要でした。
その中で、ディスプレイの作業領域を設定することで、HUION液タブをより便利に使えるので紹介します。
はじめに
今回は、HUIONドライバを使って、複数のディスプレイを使っている時の作業領域を設定する方法です。
作業領域を設定しないと、全てのディスプレイが作業領域になってしまい、ペンの位置とマウスカーソルの位置が変わってしまうので、必要な設定になってきます。

HUIONドライバをインストール
HUIONのドライバはこちらの記事で紹介した方法を使えばインストールできます。
液タブによってダウンロードするドライバが変わってくるので注意してくださいね。
また、今回の記事で使っているHUION液タブは「HUION Kamvas GT-191」です。こちらでレビューしているのでチェックしてみてください。

使用する液タブやPCによって多少設定方法が変わるかもしれないので注意してください
作業領域
さて、ドライバのインストールも完了していると思いますので、早速作業領域を設定していきましょう。HUIONドライバを起動してください。
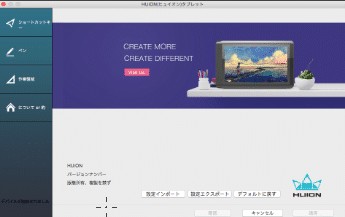
左側のタブに「作業領域」という項目があるので、クリックして表示させましょう。
デフォルトでは「すべでの画面」が選択されていました。


私の環境では、HUION Kamvas GT-191以外に2つのディスプレイがあります。
これらを認識させてしまうと、ペンで液タブをクリックしたはずなのに、マウスカーソルはMac側にあるという様な状態になってしまいました。
液タブの範囲に対して、ディスプレイ3つ分の範囲を認識してしまうためですね。
そういった状態を避けるためには、作業領域を対応するディスプレイのみに変更する必要があります。

作業領域を調整
では、実際に作業領域を「HUION Kamvas GT-191」だけに設定していきましょう。
先ほど表示したウィンドウの中に「この画面を選択」という項目があります。

デフォルトでは、すべでの画面になっていたのですが、HUION液タブを設定したい場合はこんな感じに変更しましょう。
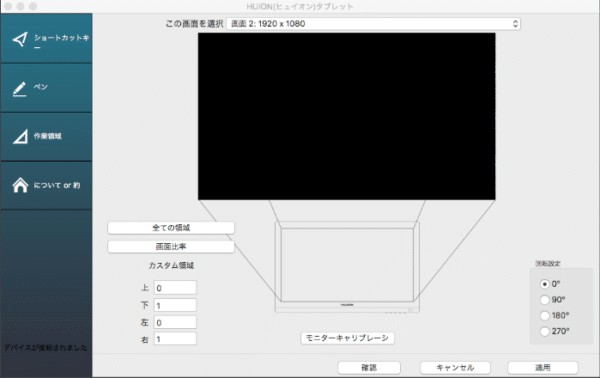

HUION液タブが、画面2なのかは環境によって変わってくるので、実際に変更しながら調整してみてください。
HUIONが表示されていたら「確認」を押して変更を適用させましょう。
作業領域タブの選択ウィンドウをHUION液タブに変更
液タブだけが表示されていればOK
これで、HUION液タブだけを作業領域に設定できました。
液タブ全体を作業領域にする
HUIONドライバを使えば、液タブ全体を作業領域にしたり、端の方は作業領域にしなかったりという様な設定もできちゃいます。
例えば、クリックしにくい右側は使いたくないという様な場合は、ちょっとだけ作業領域を狭くすることもできるんです。

液タブの右端などペンでタッチしにくい場所は範囲外にできるんだ
先ほどと同じ「作業領域」画面の中に、HUIONのイラストがあると思います。

実は、この部分をマウスドラッグすることで、作業領域を移動させられるんですよね。
極端に設定するとこんな感じになります。
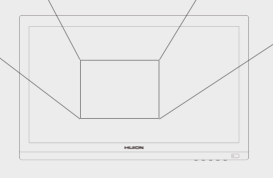
実際にこんな設定をしている人はいないと思いますが、HUION液タブの、この範囲だけを作業領域にすることができました。
端のペンで書きにくい場所を作業領域から外しておくと良いかもしれませんね。
まとめ
今回紹介した方法を使えば、HUION液タブの作業領域を、特定のディスプレイのみに変更できる様になりました。
液タブなので、ミラーリングをしていない限りはこの設定が必要になってくるはずなので、覚えておくと必要になった時に、すぐ対処できるのではないでしょうか。
ぜひ試してみてください。
ではまた。

























































