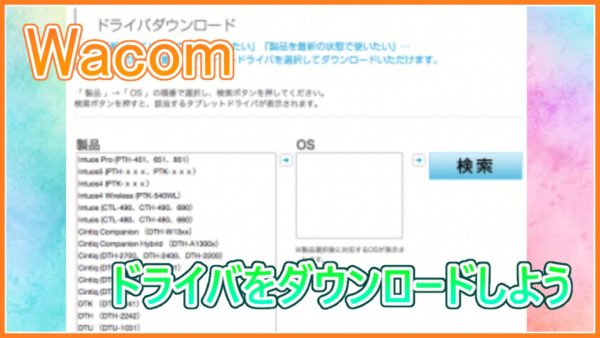
先日wacomの「Intuos Comic M」を購入しました。
早速使おうと思ったのですが、どうやらまずドライバをインストールしなければならないようです。
Amazonのレビューなどを見る限り、Intuos Comicの最新モデルはドライバのインストールが難しいと書かれていました。
少しビビりながらも、やってみると意外に簡単だったので今回はwacom Intuos Comicを使う為のドライバをインストールする方法を紹介します。
もくじ
はじめに
通販サイトでWacom Intuos Comic Mのレビューには以下のようなコメントが書かれていました。
- ドライバを探すのが面倒
- ドライバのインストールが面倒すぎるので星4
人によっては、ドライバのインストールが難しくて使用を諦めたというレビューまでありました。
私が購入したペンタブは以下のモデルです。
参考にしてください。
カラーはリンク先で変更できます。
また、最新モデルなどについても注意してください。![]()
ペンタブ本体と「CLIP STUDIO PAINT PRO」の2年ライセンスがついたモデルですね。
ペンタブを使う為にはドライバのインストールが必須なので、ここを突破できなければまともに使うことすらできません。

物によっては安いモデルもありますが、せっかく購入したのに後悔はしたくありませんよね。
そこで私がドライバを導入した方法を1つずつ説明していきます。
※Intuos Comicの最新モデル(2016/01/27現在)以外では導入方法が変わっている可能性があります。
IntuosComic用のドライバを探そう
まずドライバをインストールする為にはファイルをダウンロードする必要があります。
ドライバをインストールしたいPCで作業してください。
ではドライバを探していきましょう。
以下のリンクへアクセスしてください。
https://tablet.wacom.co.jp/download/down1.html
以下のようなページになるので、自分が「購入したペンタブの型」と「PCのOS」を選択しましょう。
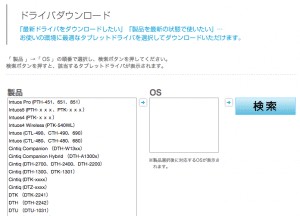
型は購入したWacomペンタブの箱に記載されていると思います。
私が購入したIntuos ComicはCTH-690でOSがMacです。
正しく入力できたら「検索」を押しましょう。
Intuos Comicのドライバをダウンロードする
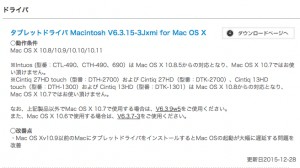
このようなページが開くので、自分の環境に合ったタブレットドライバの「ダウンロードページへ」というボタンを押してください。
するとまた新たなページに切り替わるので「ダウンロード」と書かれたボタンを探します。
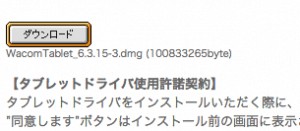

他の文字に比べると分かりやすくなっているので、すぐに見つかると思います。
このボタンをクリックするとインストールファイルがダウンロードされます。
ダウンロードが完了したら起動し、インストールを済ませてください。
wacomのドライバをインストールした後は「PCの再起動」が必要になるので注意。

事前に使っていないアプリケーションは終了させておきましょう。
PCを再起動し、ドライバのインストールが完了したらペンタブが反応するようになると思います。
では続いてインストールしたドライバ設定をしていきましょう。
Wacomドライバの設定

システム環境設定を開きます。
一番下に「ワコムタブレット」
という項目が追加されているので、選択してください。

この時使用するペンタブを接続しておいてください。
ペンタブが接続されていない場合は設定することができないようです。
設定を開くと以下のウィンドウが開きます。
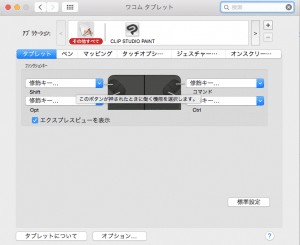
アプリケーションに「CLIPSTUDIOPAINT」というアプリがありますが、デフォルトでは存在しません。
これについては後述します。
では1つずつ項目を見ていきましょう。
タブレット
ペンタブについている物理的なボタンに割り当てるキーを指定できます。
commandキーやoptionキーなどを4つのボタンに割り当てる事でキーボードを使わなくても簡単なコマンドなら実行できます。
CommandキーやOptionキーをペンタブのボタンに割り当てる!
ペンタブのボタンを押すだけなので、キーボードショートカットを入力するより便利かも
イラストツールで「ペン」のショートカットなどを入れておくと便利かもしれませんね。
ペン
ペンタブに付属している「ペン」のボタンや筆圧レベルなどを設定できます。
私はペンのボタンに「消しゴム」を割り当てて使っています。

また、ペン先の感触を変更する事で弱い筆圧でも太い線を引けたり、その逆もできるようになります。
マッピング
ペンタブの位置に対して、PCのウィンドウ内のどこにマウスカーソルを移動するか設定します。
この設定は初めの内は慣れないかもしれませんが、ペンタブの左角にペンを持っていくとPCのカーソルも左上に移動します。

タッチオプション
タッチ機能付きのペンタブの場合、ペンタブに指で触れる事でマウスカーソルを動かす事ができます。(ペン使用時を除く)
こちらはペンで描く分には設定の必要はありません。
マウスと同じ速度だと制御が難しくなると思うのでタッチ時の動作で気になったら変更してみてください。

ジェスチャー
Macの人はわかりやすいと思いますが「トラックパッド」と同じような機能がペンタブにもあります。
ある程度限られてきますが、私の場合ほとんどの項目にチェックが入っています。
お好みで調整しましょう。
オンスクリーンコントロール
先ほど「ペンタブ本体」や「ペン」のボタンに割り当てる項目を追加できます。
これはより使いやすくするためのカスタマイズなので、特に必要のない人はデフォルトのままで構いません。
もし設定した人は、ペンなどのボタン指定も「オンスクリーンコントロール」に変更する事を忘れないようにしてください。
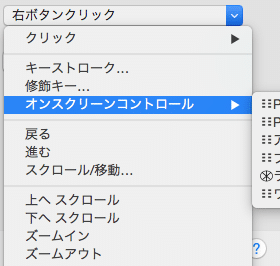
ちなみに設定すると以下のように簡易的なボタンが表示されます。
これで複数の設定を一つのボタンに指定してください。


アプリケーションの追加
最後にアプリケーションの追加ですが、これは簡単に言うと「使用中のアプリによって動作を変更する」というものです。

例えばイラストツールではペンのボタンに消しゴムを指定したい!
だけど、ウェブで使う時はスクロールが使いたい!というような時に、いちいちボタンの設定を変更するのではなく、使っているアプリケーションごとに設定できるということです。

アプリによってショートカットコマンドが変わるときにも使えるかも
アプリケーションは左上の[+]ボタンから追加してください。
アプリケーションを追加できたら、そのアプリ専用のボタン割り当てを設定してみましょう。
イラストツールを使っている時は「消しゴム」
それ以外でペンタブを使っている時は「スクロール」という使い分けが設定できました。
イラストツールを複数使っている人は必ず設定しておきましょう。
ツールによってコマンドが違う場合があります。これでドライバの設定は全て終了です。
あとは実際にイラストを描いてみましょう!
ちなみに実際に使ってみた記事も書いているのでよければ見て行ってください。
【Intuos Comic M 購入レビュー】大きさ・重さ・ボタンなどを調べてみた - クリアメモリ
まとめ
今回紹介した方法を使えば、Macでペンタブを使うことができました。
正直、レビューに書かれていたように、もっと簡単な場所にダウンロードボタンを配置できるかな。とも思います。

ですが、探しても見つからないというほどではなかったので、ドライバのダウンロードは十分可能だと思います。
wacomのペンタブを購入した人、購入を検討している人はぜひ参考にしてみてください。
ではまた。






















































