
今回は「Fleximounts」で販売されている「シングルモニターアーム」をレビューします。
価格が安いだけではなく、取り付けや扱いやすさも非常に快適で「高コスパ」なモニターアームなので、ぜひチェックしてみてください。
もくじ
はじめに
今回レビューするアイテムがこちら!
本製品はFleximounts様よりご提供いただきました。
Fleximounts モニターアームのオススメポイント!
- 取り付けは簡単
- モニター周りをスッキリできる
- コード収納スペース付き
- ほぼ真上まで角度調節可能
- 縦画面対応
- 関節は3つ
- クランプで取り付け
- 75mmか100mmのVESA企画に対応
- コスパ最強
こんな感じで、モニターの扱いがより便利になるので、まだ使っていない方や、これからデュアルディスプレイにしようとしている方にオススメ。
配送状態
Fleximounts モニターアームの配送状態はこんな感じでした。

箱を開けると、パーツごとに分かれたモニターアームが出てきます。
また、ネジや工具(六角レンチ)などは付属していたので、各自用意する必要はありません。


これらのパーツを組み立てていくわけですね。
モニターとアームをネジで取り付けるときに「プラスドライバー」が必要になります。
こちらは付属していなかったので注意してください。
では早速モニターアームを組み立て・設置する方法を見ていきましょう。
組み立て・設置
私はこれまでいくつかのモニターアームを試してきたのですが、Fleximountsのモニターアームは「比較的組み立てやすい」と感じました。
というのも、付属の取扱説明書には「ネジの種類」や「工具の種類」などが詳しく説明されているんです。
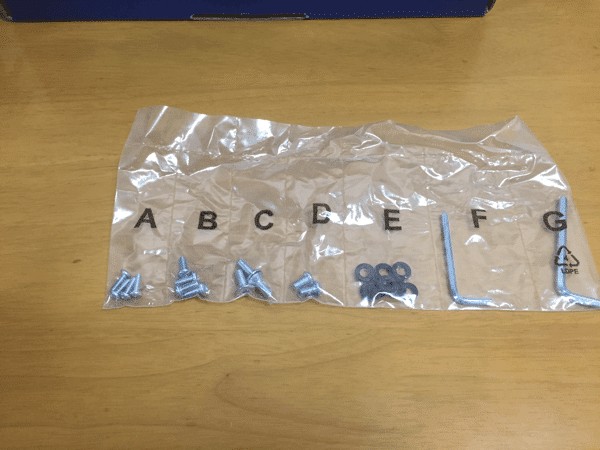

CのネジをFの六角で閉めるというように説明されているので、組み立ては超簡単。
これなら、初めてモニターアームを組み立てる人でも簡単に組み立てできますね。
では実際にFleximounts モニターアームを設置していきましょう。
まずはクランプ部分を組み立てていきます。

このようなパーツがあるのでクランプの土台に合わせてネジを止めるだけ。

画像のようになったら、モニターアームのポール部分とネジで固定します。


続いてポールに「アーム部分」を取り付けていきましょう。
ここでは工具不要。


画像のようなレバーをあげるだけで、アーム部分の位置を固定できるんです。
工具はいらないのですが、このレバー「めっちゃ硬い」です。

注意してください。
ここまでくれば、あとはアームにモニターをくっつけるだけですね!

アームの先端部分とモニターの背面をネジで固定しましょう。
使用するネジは「AかB」、4つのネジをドライバーで固定しました。

このとき、ネジとネジ穴の間にリングっぽいパーツ(パーツE)を挟んで固定することで、ネジの締め付けによる傷を防いだり、ネジの締めすぎを防止することができます。
別に無くても固定できますが、こういった小さい配慮はありがたいですよね。


ちなみに、クランプ部に以下のパーツを挟むことで、デスクへの傷を抑えたり、滑り止めにもなりそうです。

たったこれだけでモニターアームの組み立て・取り付けは完了です。
本当に簡単で、慣れていれば15分程度で設置できました。
では、続いてFleximounts モニターアームのオススメポイントを紹介していきます。
取り付けはVESA規格
モニターアームを取り付けるためには「VESA規格」と呼ばれるネジ穴が必要です。
先ほども紹介した通り、モニターの背面に「4つの穴」があるはずです。

これがVESA規格。
VESA規格のないモニターは基本的にアーム取り付け不可なので、あらかじめ確認しておいてください。
過去にレビューした「ASUS 23インチ フレームレスモニター」なんかもVESA規格がないため、モニターアームを取り付けることはできません。

Fleximounts モニターアームは、
「75x75mm」と「100x100mm」のVESA規格に対応していました。
アームを取り付けるネジは「ネジ穴の深さ」によって変わるみたいなので注意してください。
関節は3箇所
Fleximountsのモニターアームは「3つの関節」があります。
根元から順番に「135°」「180°」「180°」というようになっています。

また、先ほども紹介した通り「モニター部分は360°回転可能」なので、モニターを縦にして使うこともできます。

関節はそれぞれ「六角レンチ」で調整することができるので、実際に使いながら微調整してみてください。

真ん中の関節は「カバー」でネジが隠れていたので、取り外してから調整しましょう。


ちなみに、モニター取り付け部分の関節は、初期状態だと緩すぎてモニターが下を向いてしまいました。

モニターによって変わると思いますが、私が使っているBenQモニターの場合は調整必須です。
クランプのサイズ
Fleximounts モニターアームのクランプは、取り付け時、約8cm * 約8cmのスペースが必要になります。

また高さもある程度必要になるので、取り付けを予定しているデスクを確認しておきましょう。
ちなみに、私は同社の「スタンディングデスク」に取り付けて使用しています。
こちらも過去にレビューしており、とても便利なのでチェックしてみてください。
今回レビューしているモニターアームや、スタンディングデスクは「公式サイト」からもチェックできるので、一度訪れてみてはいかがでしょうか。
モニター周りがスッキリする
モニターアームといったら、やっぱこれですよね。

モニターの下がスッキリするんです。
本来なら、この部分はモニタースタンドがあるので物を置くことはできません。

モニターアームを使えば、モニターを空中に設置できるようになり、キーボードを置くスペースを確保できました。
これなら、デスクをよりスッキリさせることができますね。

コード収納スペースあり
アームを使うことでモニター周りをスッキリさせられると紹介しましたが、Fleximounts モニターアームは、ケーブルもまとめておくこともできるんです。

ポール部分にケーブルを通すだけで、モニターの電源ケーブルやHDMIケーブルなどが絡む心配もありません。
取り付け方法も、ケーブルを通すだけなので簡単です。
通したケーブルは、ポールの先端から出し「付属のパーツ」を使用して固定します。

アーム部分には「ケーブルカバー(ガイド)」を取り付けられるので、アームに沿ってケーブルを通すことができました。

ただし、取り付け時には注意が必要です。「ただ広げてはめるだけ」なので、力を入れすぎると壊れそうなくらい不安がありました。

私は大丈夫でしたが、取り付け時には注意してください。
デュアルディスプレイに必須
個人的には、デュアルディスプレイにするなら「モニターアーム必須」だと思っています。

ちょっと無理はありますが、撮影用の小さなテーブルでもデュアルディスプレイにできちゃいました。
これが、モニターアームの良さですね。
また、モニター同士の高さを合わせたり、細かく角度を調整するためには、モニターアームが超便利なんです。
さらに、Fleximountsのモニターアームは「縦向き」で設置することもできるので、気分によってモニターの角度を調整することもできます。

このような使い方がしたい人には「モニターアームが必須」ということですね。
モニターを前に出せる
モニターアームを取り付けることで、モニターを前後に移動させることができます。

つまり、クランプ部分さえデスクに固定できれば、下に何も無くてもモニターを設置できちゃうってこと。

設置場所によっては、ベットで寝ながら動画視聴なんかでも超便利です。
モニターアームを最大まで伸ばした時の距離は、「約40cm」
これでも十分長さを確保できますが、個人的には、あと10cm距離を伸ばせたら完璧でした。

アームの移動がスムーズ
私が前に使っていたモニタアームは、角度調節時に「ガッ」というような引っ掛かりがあったのですがFleximountsのモニターアームは滑らかに調整できるんです。

そのため、思った角度に調整しやすいと感じました。
上下方向や左右方向の角度調節を頻繁に行う人にオススメ。
ほぼ真上まで調整可能
Fleximountsのモニターアームを試用してみて、一番驚いたのが「モニターを真上にできる」という点。

同様に真下にも角度調節できました。

このように、モニターの上下を自由に調整できます。
さすがにここまでする事は稀ですが、上下の調整に際限がないので気に入っています。
コスパは超高い
正直、モニターアームと言うだけなら、
他社からもたくさん販売されていますよね。
Fleximountsのモニターアームは、価格が安いのはもちろん、角度調節のしやすさや設置の簡単さなどから見ても、かなりコスパの良いモニターアームだと感じました。
これまで、VESA規格のあるモニターをそのまま使っている方は、一度モニターアームを取り付けてみてはいかがでしょうか。
きっと、もっと便利になるはずです。
まとめ
実際にFleximouts モニターアームを使ってみた感想としては、
- デスク周りがスッキリ
- 上下で角度調整できるのが良い
- 取り付けが簡単でオススメ
- ただモニターアームは重い
- もうちょっと調整距離があると完璧だった
- コスパは超高い
といったところでしょうか。
デュアルディスプレイにしようと思っている方や、コスパの高いモニターアームを探している方は、ぜひチェックしてみてください。
今回紹介したFleximounts モニターアームはコスパが高く取り付けも簡単なので、初モニターアームにもオススメです。
ぜひチェックしてみてください。
ではまた。

























































