
今回は、3Dプリンター「Creality3D CR-10S」を使って、うさぎのキャラクターモデルを造形してみました。
以前紹介した「猿のモデル」同様、Zbrush Coreを使って作成しています。
Curaでの造形方法やZbrush Coreでエクスポートする方法についても紹介しているので、合わせてチェックしてみてください。
もくじ
はじめに
今回紹介する内容は「3Dプリンターでキャラクターを造形してみた -うさぎ編-」です。


こんな感じのモデルを「Zbrush Core」で作成し、3Dプリンターで造形しました。
過去に紹介した「猿」のキャラクターモデリングで使ったのと同じアプリケーションですね。
今回の造形で使用した3Dプリンターは、これまでと同じ「Creality3D CR-10S」
配送状態や付属品、サイズ感などについてはこちらもチェックしてみてください。
ちなみに、安く買うならGearBestの方が良いっぽいです。
使用したフィラメント
今回の造形で使用したフィラメントは「Pxmalion PLAフィラメント ブルー」

前回紹介した「ヘッドホン置き」と同じフィラメントですね。
造形前後で色の変化が少なく、安価なのに扱いやすいPLAで気に入っています。
Zbrush Coreで作成したモデルをエクスポートする
冒頭でも紹介した通り、今回のモデルは「Zbrush Core」というスカルプトアプリケーションを使ってモデリングしました。

彫刻のように削ったり付け足したりしてモデリングできて面白いですね。
Zbrush CoreでモデリングしたファイルをCuraなどのスライサーで利用する場合、エクスポートという作業が必要になってきます。
今回は「.obj」という拡張子で作成しました。
以下、手順を紹介していきます。
複数のサブツールをまとめてエクスポート
モデリングしたサブツールを複数に分けている場合、先にひとまとめにする必要があります。
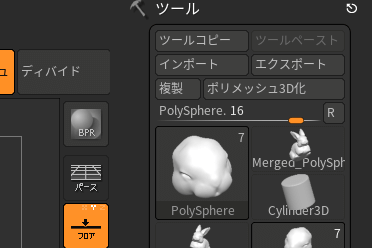
こんな感じでパーツごとに分けてモデリングしている場合は、まず「表示結合」をクリック。
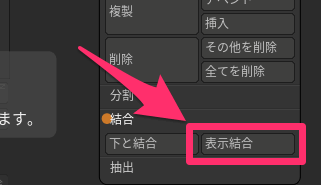
「ツール」の中に、ひとまとめになったモデルが追加されたので、クリックして表示。
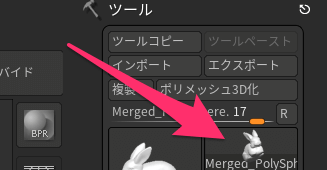
サブツール内がひとつになっているのを確認できたら、ツールから「エクスポート」を選択します。
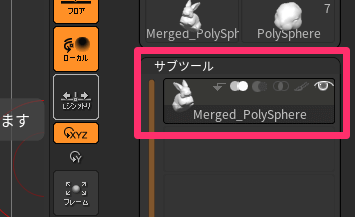
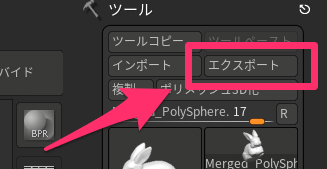
たったこれだけ!
あとは、任意のファイル名を指定し、ファイルの種類を「obj」にして保存すればOKです。
ちなみに、Zbrush Coreの3Dプリントハブからサイズを設定しておくと、Curaに送った時にスムーズにサイズ調整できるとかなんとか。
Curaで造形する
造形するモデルが保存できたので、いよいよ「Cura」というスライサーアプリを使って造形時の設定を追加していきましょう。
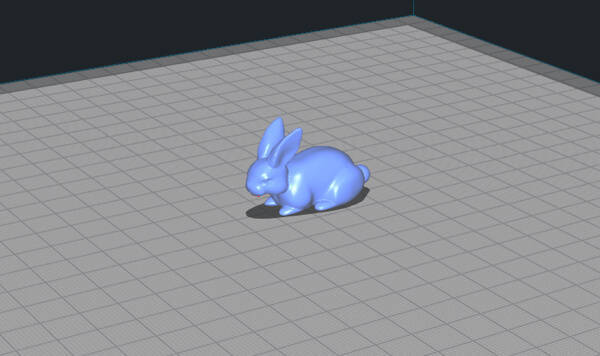
今回は、以下のような値にしてみました。
| 設定 | 値 |
|---|---|
| レイヤー高さ | 0.06mm |
| ノズル温度 | 205℃ |
| ビルドプレート温度 | 65℃ |
| インフィル | 20% |
| 引き戻し | ◯ |
| スピード | 60mm/s |
| 冷却 | ◯ |
| サポート | ◯ |
| ビルドプレート密着性 | スカート |
| サイズ | 18x40x24mm |
ノズルやビルドプレートの温度は前回と同じ。
強度は不要なので、インフィル値は「20%」にしてみました。
「頭」や「尻尾」の部分がオーバーハングになっているので、サポートは必須。
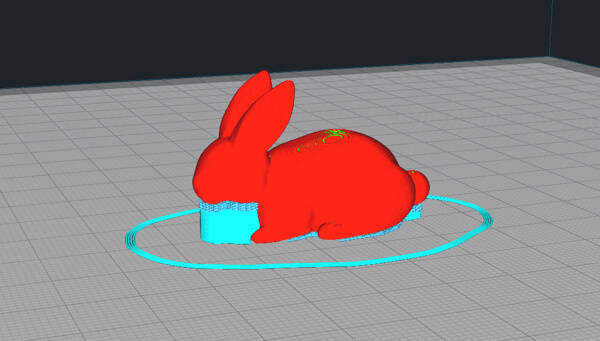
特殊な設定は不要。
サイズの部分を見てもらえればわかる通り、実は結構小さく造形してあります。

100円玉と比べてもこんな感じ。
プリントにかかった時間は「約1時間17分」でした。
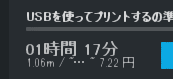
PCで自作したキャラクターを簡単にできるのが面白いですね。
タイムラプス動画つくってみた
おまけ程度に、今回の造形を「タイムラプス動画」にしてみました。
今回使ったアイテムたち
| アイテム | リンク |
|---|---|
| 3Dプリンタ本体 | Creality3D CR-10S |
| フィラメント | Pxmalion PLAフィラメント ブルー |
| WEBカメラ | PAPALOOK PA452 Pro ウェブカメラ |
| 設計 | Zbrush Core 2018 |
| スライサー | Cura |
スポンサーリンク
まとめ
今回は、3Dプリンターを使って「うさぎのモデル」を造形しました。
こういった小物を1から自分で作成し、かつデスクなど自分の手元に置いておけるのが3Dプリンターの良いところですね。
ぜひ参考にしてみてください。
ではまた。





















































