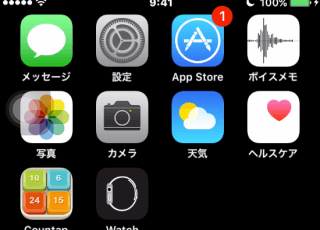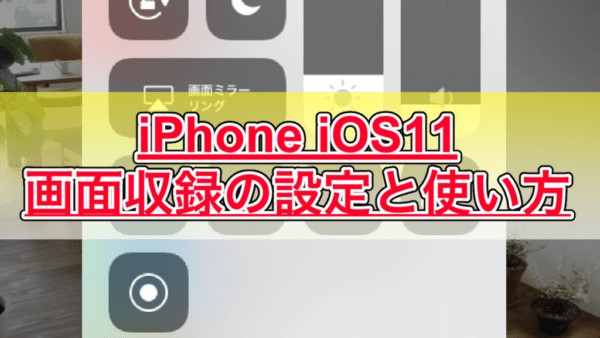
本日(2017/09/20)、iOS11がリリースされました。
その機能の中に、iPhoneの「画面収録」が追加されたので、その設定方法と実際に録画する方法を紹介します。
はじめに
これまでPC環境がなくて、iPhoneの画面を直接録画していた人もいるでしょう。
そんな人は、iPhoneのバージョンを「iOS11」にアップデートすれば、iPhoneだけで画面を録画できる様になり、動画をそのままiPhone内に保存できます。
まずはさらっとアップデートの方法を見ていきましょう。
アップデートしておく
画面収録を使うためには、最新のバージョン「iOS11」をインストールしていなければなりません。
iPhoneの設定アプリを開き「一般 > ソフトウェアアップデート」を選択して、iPhoneのアップデートをおこなってください。
バージョンをアップデートする際は、充電をした状態で、必ずバックアップを取ってから行いましょう。
アップデートが完了すると、こんな感じになるはずです。
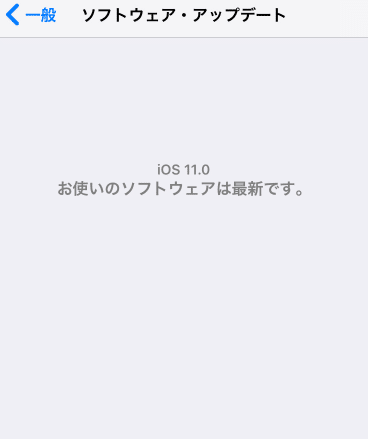
画面収録の方法でこの記事にたどり着いた方は、基本的にアップデートが済んでいると思いますので、アップデート方法はこの辺にして、さっそく画面を録画する方法を見ていきましょう。
画面収録を追加
iPhoneをアップデートしただけでは画面収録はできません。
画面収録を導入するためには、コントロールセンターの中に、画面収録アイコンを追加する必要があるんです。
設定アプリを開き、コントロールセンターという項目があるので選択しましょう。
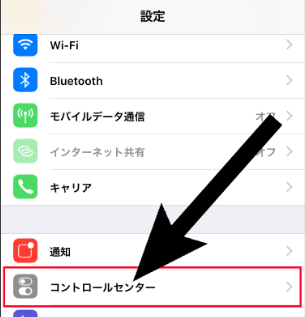
以下の様に表示されるので、「コントロールをカスタマイズ >」と進みます。
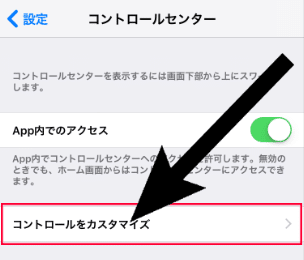
"コントロールセンターにさらにコントロールを追加および整理します。"
と書かれたページになるので、一番下までスクロールしてみてください。
「画面収録」という項目があるはずです。
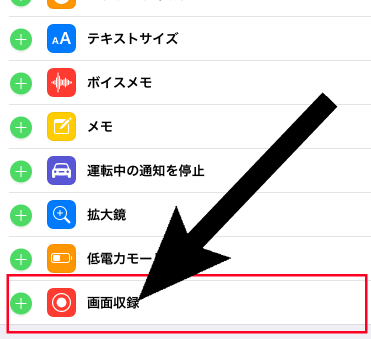
画面収録の左側に「+」ボタンが表示されていると思いますので、タップすればコントロールセンターに追加されました。
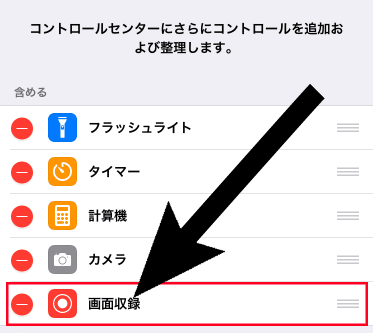
これで画面収録の準備はバッチリです!
ちなみに、追加されたコントロールを削除することもできるので、使わない項目は削除しておくとスッキリしますよ。
では、実際に画面収録を使って録画してみましょう。
録画してみる
先ほど追加した「画面収録」は、どこから起動できるのでしょうか。
iPhoneを「下から上にスワイプ」してみてください。
左下に、見覚えのないアイコンが追加されているのがわかりますか?
これが「画面収録」なんです!
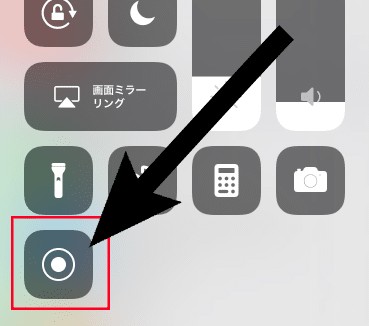
実際にiPhoneの画面を録画するのは簡単で、画面収録のアイコンをタップするだけです。
3. 2. 1. ポン
といった感じで、カウントダウンの後に録画開始の合図がなりました。
それと同時に、iPhoneのメニューバー(時間とかが表示される場所)が赤くなっていると思います。
これが録画している状態です。
あとは、録画したいアプリに移動するだけで、簡単に録画できちゃいました。
録画を終了させるときは、先ほどと同じ様にコントロールセンターから、画面収録のアイコンをタップするだけ。今度は赤いアイコンになっているはずです。
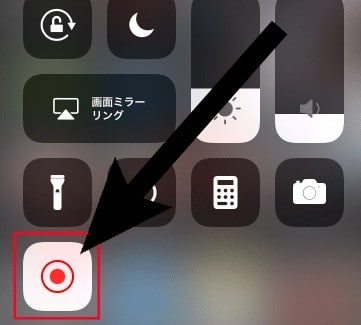
録画した動画は「写真」アプリの中に保存されます。
写真と同じ様に管理できるのはありがたいですね。
Macに保存したい場合
録画した動画の保存先をMacにしたい場合や、iPhoneで録画した動画をMacに移動させる場合は、何も画面収録を使う必要はありません。
Macに標準搭載されているQuickTimePlayerというアプリケーションを使うことで、iPhoneを録画できます。
余裕があれば、こちらも覚えておきましょう。
まとめ
今回紹介した様に、iPhoneの最新バージョン「iOS11」で、iPhoneの画面内を録画する機能が追加されました。
とても簡単に実行できるので、iPhoneの画面を録画して動画投稿していた方は、よりスムーズに撮影できる様になったのではないでしょうか。
ぜひ試してみてください。
ではまた。