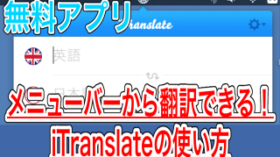みなさんはブログを書く時、マインドマップを活用していますか?
マインドマップに記してから記事を書くことで、全体のバランスを取りやすくなりますし、スムーズに書きやすくなると思っています。
そこで今回は、PCやスマホで使える無料のマインドマップ作成アプリ「SimpleMind」を紹介します。
もくじ
はじめに
今回紹介する無料アプリは「SimpleMind Lite」
冒頭で紹介した通り、マインドマップを作れる無料アプリになっています。


アイデアを線で繋いでまとめる方法のこと


SimpleMindは「Mac」「iPhone」「Android」に対応しています。
こちらからダウンロードしてみてください。
Mac・iPhone・Androidで対応確認済み。
無料版と有料版があるのですが、個人的には無料版で十分高機能だと思っています。
ちなみに、無料版のSimpleMindは、デバイスによって名前が変わってきます。
- Mac ... Lite
- iPhone ... +
- Android ... Free

マインドマップとは
マインドマップっていうのは、ブログを書いたりマーケティングに関するメモを書いたりする「設計図」のようなものです。
以下の画像を見てみてください。
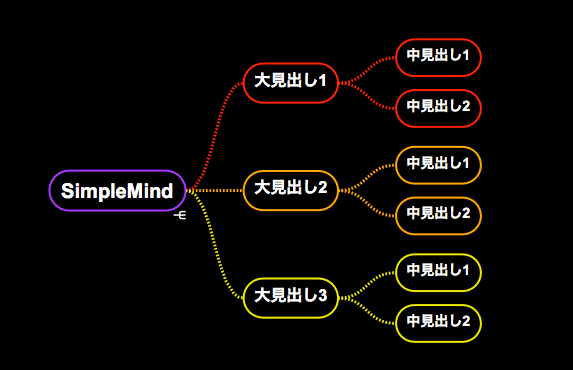
ブログっぽいマインドマップの一例として作ってみました。
記事を書く前に、こんな感じでまとめておくと書きやすいですよね。

マインドマップに一度書き出したあとで、順序を入れ替えることも容易になります。
ブログを書くときは、このようなマインドマップを作っておくと記事が書きやすくなるので、ぜひSimpleMindを使ってみてください。
では、SimpleMindの細かな機能をみていきましょう。
レイアウト調整可能
先ほどの画像では、「大見出し」や「中見出し」が一列に並んでいましたよね。
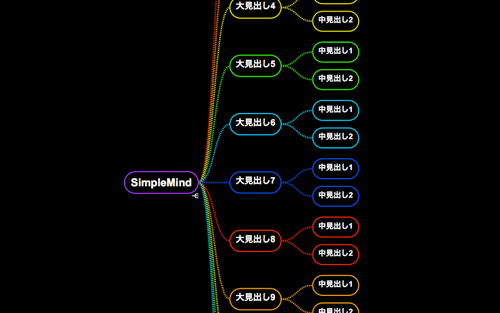
見出しの数によっては、ものすごく縦長になってしまうこともあるかもしれません。
そんな時は「左右にツリー」を表示させることで、ある程度対応できます。

親要素(ここではSimpleMind)を選択した状態で、上部のアイコン「Layout」をクリックしましょう。
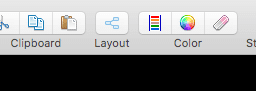
実は、先ほどのレイアウトでは「Horizontal Layout > Right」を選択していました。

左右に表示したい時は「Automatic」を選択してみましょう。
見出しが、左右に均等に表示されたかと思います。
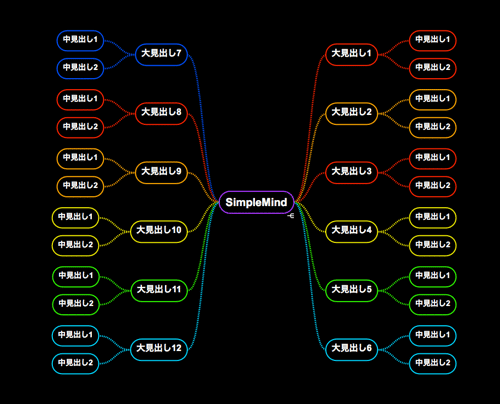

これなら項目が多すぎるときも大丈夫そう
先ほどは入りきっていなかった見出しも、まとまって表示できました。
SimpleMindは見た目のレイアウトを調整できる。
項目をドラッグして動かすこともできるので、後から順序を入れ替えるのも簡単!
デザインをカスタマイズ
続いて、マインドマップの見た目を調整していきましょう。
Layoutと同様、上部のアイコンから「Style Sheet」を選択してください。
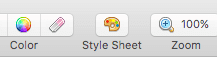

クリックすることで、用意されている「見た目」のプレビューをチェックできます。
私は黒背景が好きで使っているんですが、いくつかのカスタマイズを見てみましょう。
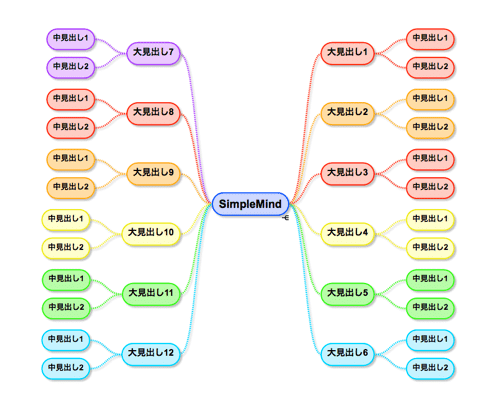
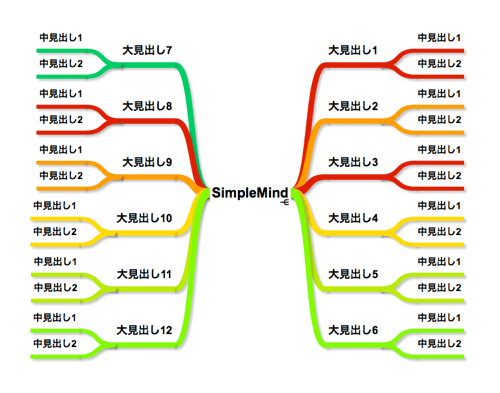
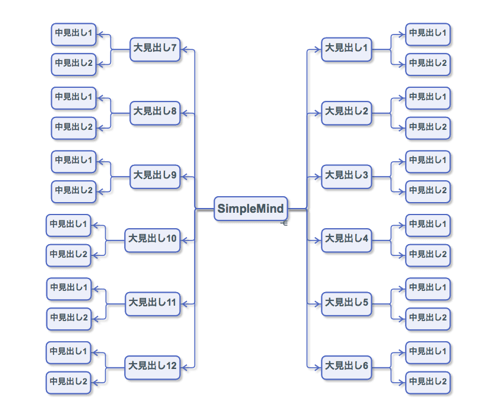
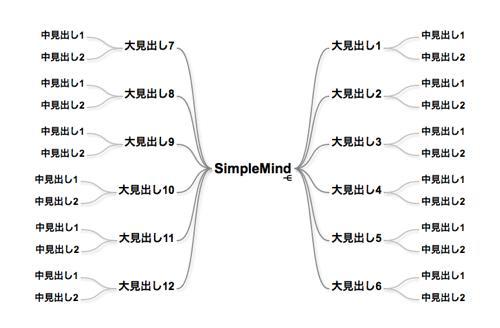
SimpleMindはデザインの調整が可能。
ボックス以外にシンプルなテンプレートも用意されている!
他にもいろんな見た目があり、自分の好きなマインドマップにすることができるんです。

キーボードで操作できる
SimpleMindを使う上で一番気に入っているのが「キーボードで操作可能」というところ。
例えば、先ほどのように「ツリー(トピック)を追加」したい場合、キーボードによる操作は「TABキー」を押すだけなんです。
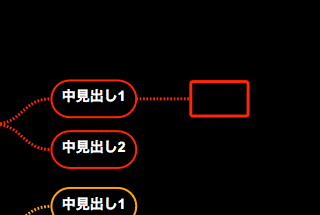

案をバーっと一気に記録できるね
追加したい場所(ここでは中見出し1)を選択した状態で「TABキー」を押せば、項目が追加されます。
同じ階層に追加
先ほどは、子要素としてトピックを追加しましたよね。
今度は「同じ階層の要素(中見出し3)」を追加してみましょう。
同じ階層にトピックを追加したい場合、SimpleMindなら「Enterキー」を押すだけ。
選択する要素は「追加したい場所の一つ上(中見出し2)」です。
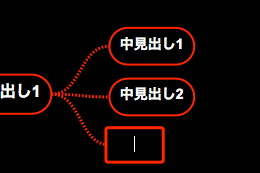

追加できたら、そのままキーボードでテキストを入力すればOK。
中見出し1と2の間に追加したい場合は、中見出し1を選択した状態で「Enterキー」を押しましょう。
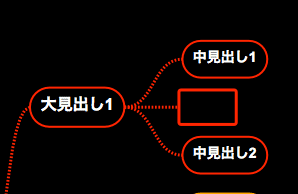
要素の選択は、キーボードの「上下左右キー」で移動可能です。
トピックを移動
SimpleMindを使えば、見出しの順序を入れ替えることもできちゃうんです。
操作方法は簡単「マウスでドラッグ」するだけ!
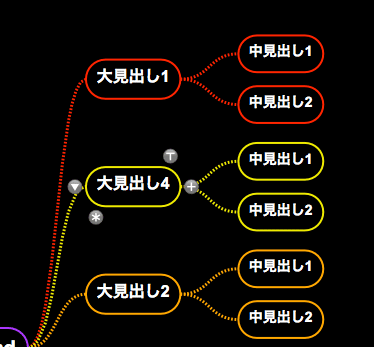
SimpleMindは作成したトピックを移動できる
とりあえずメモ程度に書き込んで、後から順番を決めればOK!
大見出し1と2の間に「大見出し4」を持ってくることができました。

PDFやPNGで書き出し可能
場合によっては、作成したマインドマップを「メール」で送信することがあります。
そんな時に、PDF形式で送信できたら便利ですよね。
SimpleMIndは「PDF形式」や「PNG形式」での書き出しに対応しているんです。
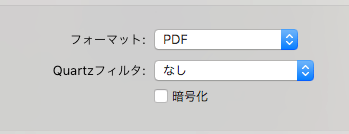
「フォーマット」の項目を「PNG」などのように変更することで、対応した拡張子に書き出すことができます。
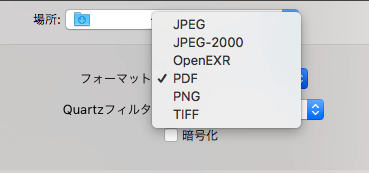
SimpleMindは「PDF」や「PNG」で保存できる。
メールに添付するときも便利!

実際に使ってみて
今回紹介した機能は「SimpleMind Lite」の中の一部分です。
ここからも分かる通り、Lite(無料版)でも十分使いやすいですよね。
もっとガッツリマインドマップを作りたい方には物足りないのかもしれませんが、ブログを書く時に使うぶんにはこれで十分だと感じました。
無料なので、とりあえず使ってみてはいかがでしょうか。
まとめ
今回紹介した「SimpleMind」を使えば、無料でマインドマップを作ることができました。
無料とは思えないほど、快適にマインドマップを作成できるので、まだマインドマップを作っていない方はぜひインストールしてみてください。
ではまた。